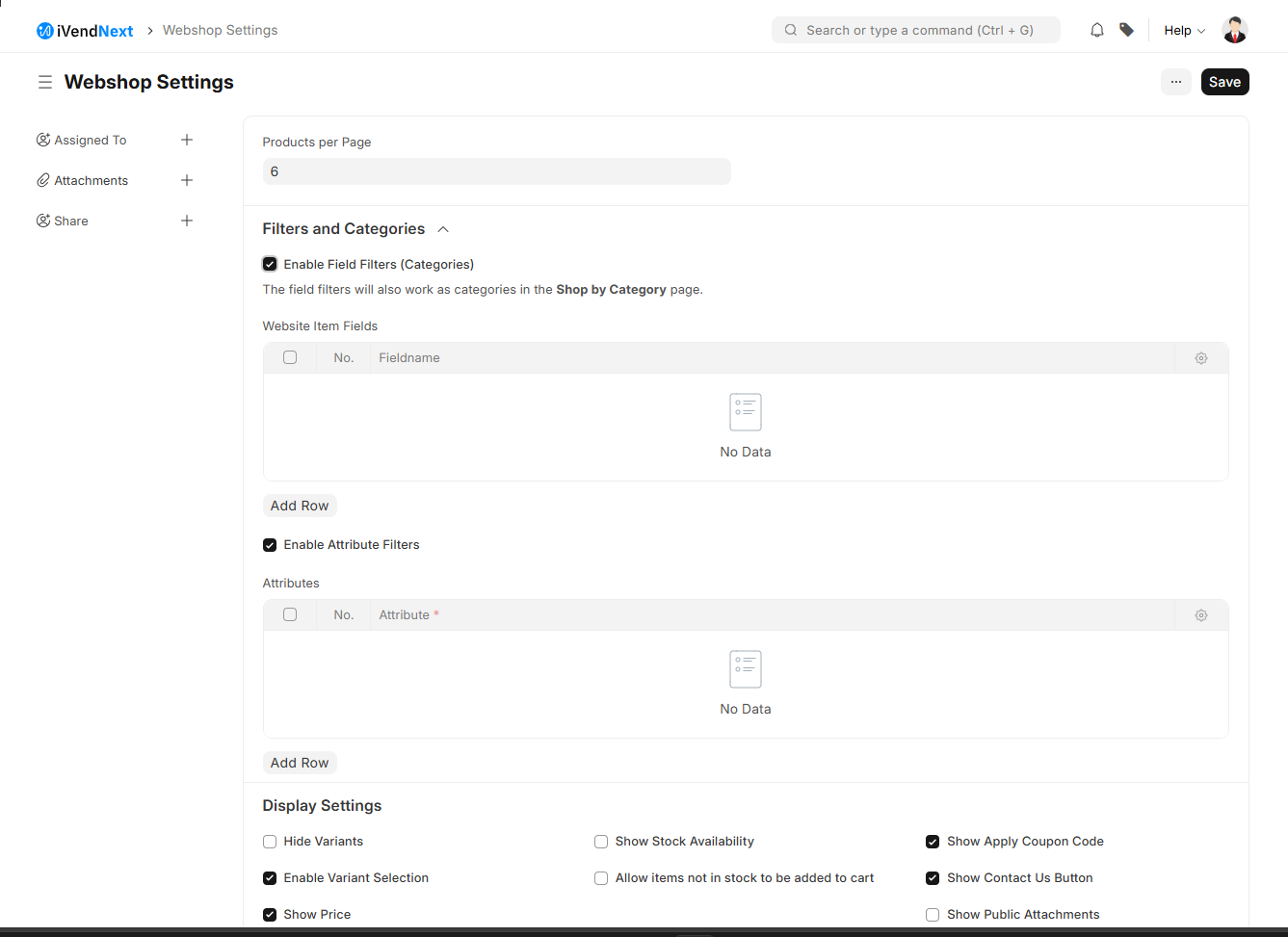E Commerce Settings
The legacy Shopping Cart Settings and Products Settings are now consolidated into a single E Commerce Settings page.
To configure E Commerce Settings, search for:
E Commerce Settings / Webshop Settings in the awesomebar (search bar)
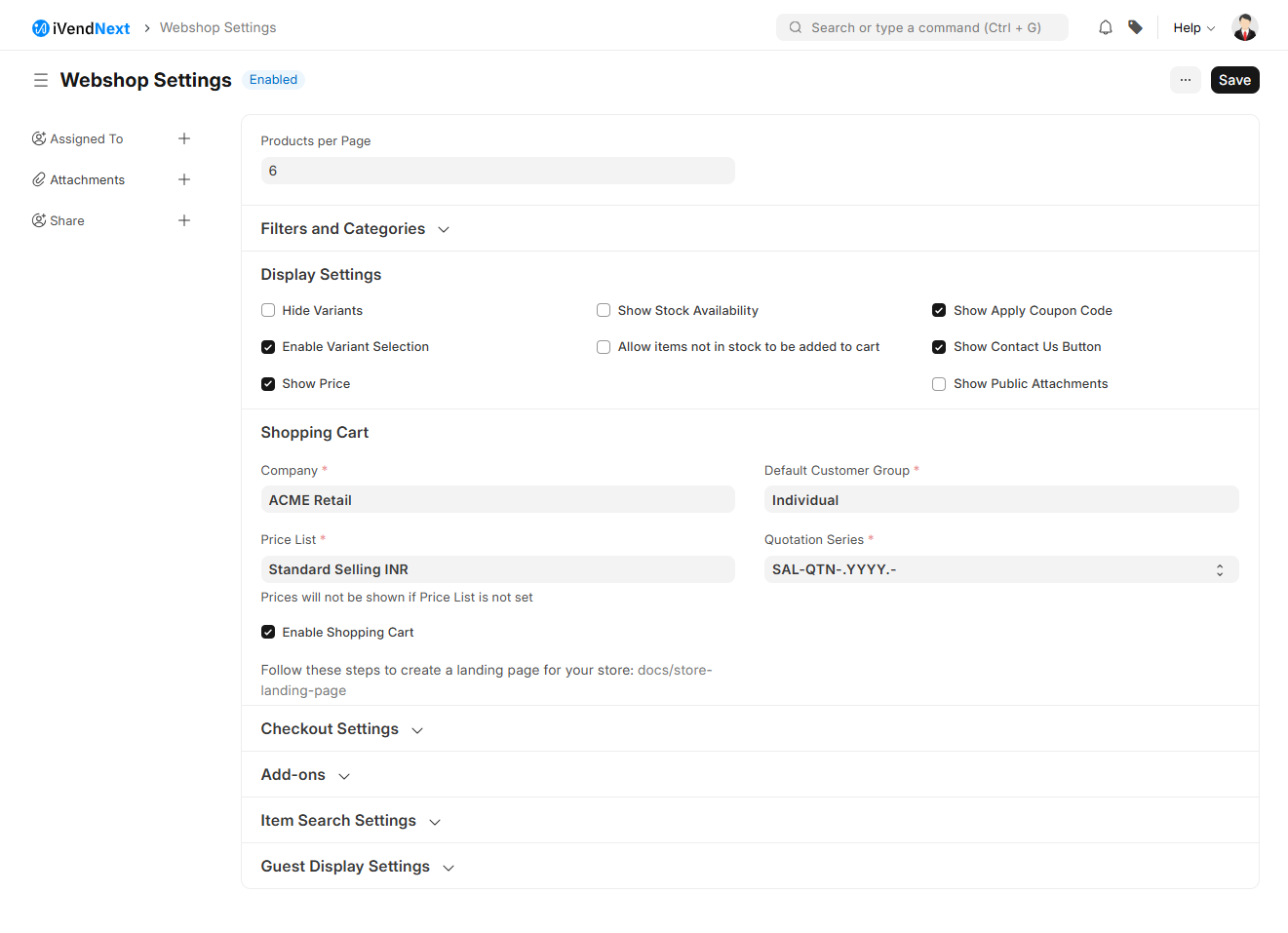
Products Per Page
Define how many products to show per page on the Product Listing in the All Products page (/all-products).
Filters and Categories
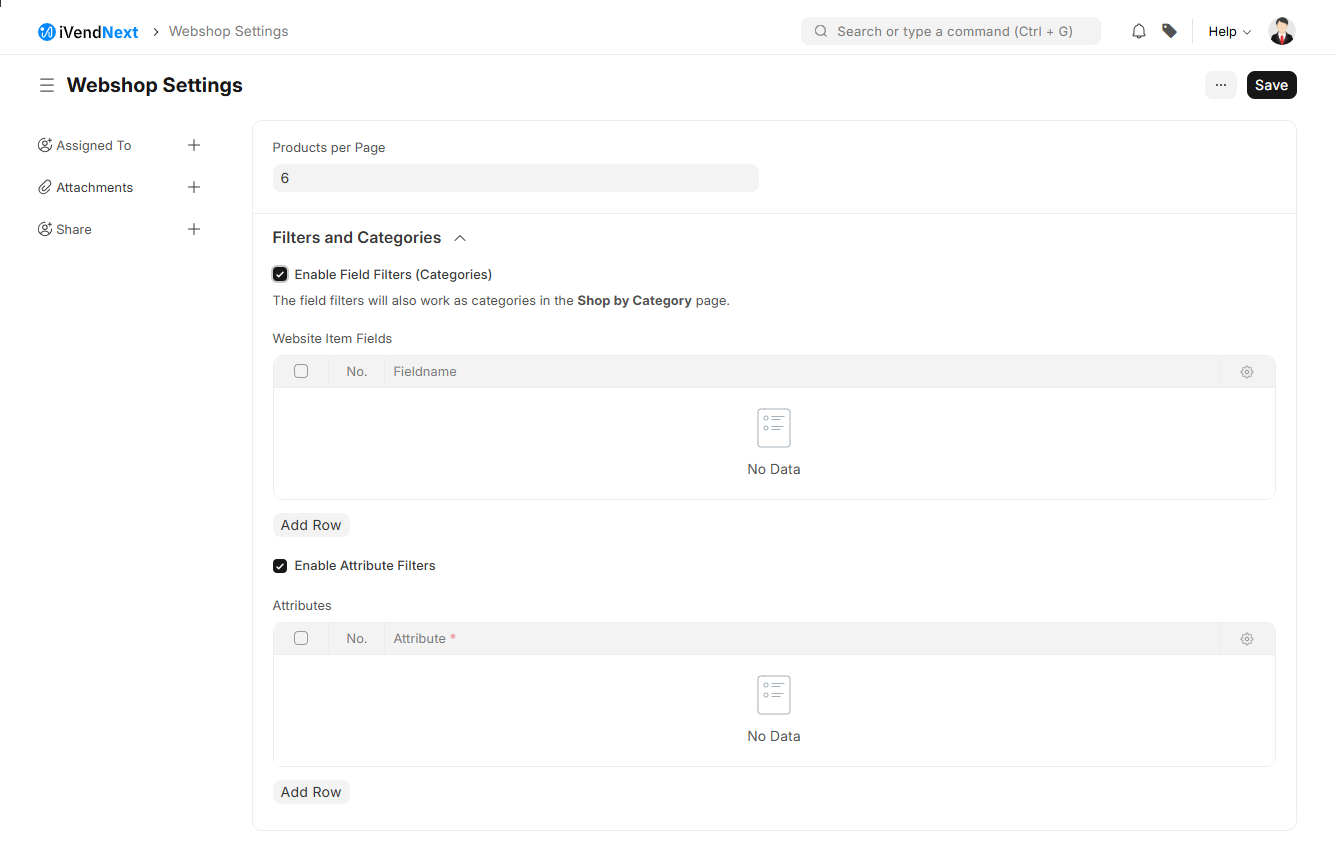
You can also add filters to your listing. There are two types of filters:
Field Filters: Enable the Field Filters checkbox and add the fields based on which you want to have filters. These fields will also be used as categories for the Shop by Category page.
Attribute Filters: Enable the Attribute Filters checkbox and add the attributes based on which you want to have filters.
Display Settings
Hide Variants: Only show Website Item Templates on the Product Listing.
Enable Variant Selection: Show a configure button if the Item has variants. It can be used to narrow down the specific item based on Attributes.
Show Price: Show Item Price on the product page.
Show Stock Availability: Show whether the Item is in stock.
Show Stock Quantity: Show available stock on the product page.
Allow items not in stock to be added to cart: Allow items not in stock to be added to Cart.
Show Apply Coupon Code: Additional provision to apply coupon code at checkout.
Show Contact Us Button: Show a contact us button which customers can use to enquire about the Item. It will create a Lead in the system.
Show Public Attachments: Show public attachments in the Sales Order generated, after checkout, for Customers.
You can Hide Variants only when Attribute Filters are disabled.
Shopping Cart
Company: Specify the company that the web shop is set up for.
Price List: Mention Price List to consider while fetching Item Prices.
Enable Shopping Cart: Add the provision to add items to Cart.
Default Customer Group: Add the Default Customer Group to be set while auto creating customers on adding to Cart.
Checkout Settings
Enable Checkout: If checkout is disabled, when your customers add an item to Cart, they can click on the Request for Quotation button to get a quote for it. A Quotation is generated in the system. If enabled, a Sales Order is generated on clicking on the Place Order button in the Cart.
Payment Gateway Account: If checkout is enabled, you must have PayPal Integration or Razorpay Integration.
Payment Success Url: After payment completion redirect users to the selected option.
Show Price in Quotation: If checkout is disabled, you can choose whether or not to show prices against Website Items in the Quotation.
Save Quotations as Draft: If checkout is disabled, on clicking on the Request for Quotation button, you can choose whether the auto-generated Quotation must be auto-submitted or kept in the Draft state.
Add-ons
Enable Wishlist: Add the provision to add items to a Wishlist
Enable Reviews and Ratings: Add the privision for customers to leave reviews and ratings against Website Items.
Enable Recommendations: Add the provision to show manually selected recommended items against a Website Item.
Shop By Category
The Shop By Category page is an out-of-the-box page that lists categories linked to Website Items. These categories can be configured in the Filters and Categories section's Field Filters table.
You can also select a slideshow as the banner of the page.
Guest Display Settings
Hide Price for Guest: You can show or hide prices against Website Items for guest users (users who are not logged in).
Redirect on Action: If a guest user tries to add a Website Item to Cart or to the Wishlist, you can select a URL to redirect them to. By default, guest users are redirected to the
/loginpage. You can instead redirect them to a custom Web Form of choice by adding a URL here e.g./contact-us