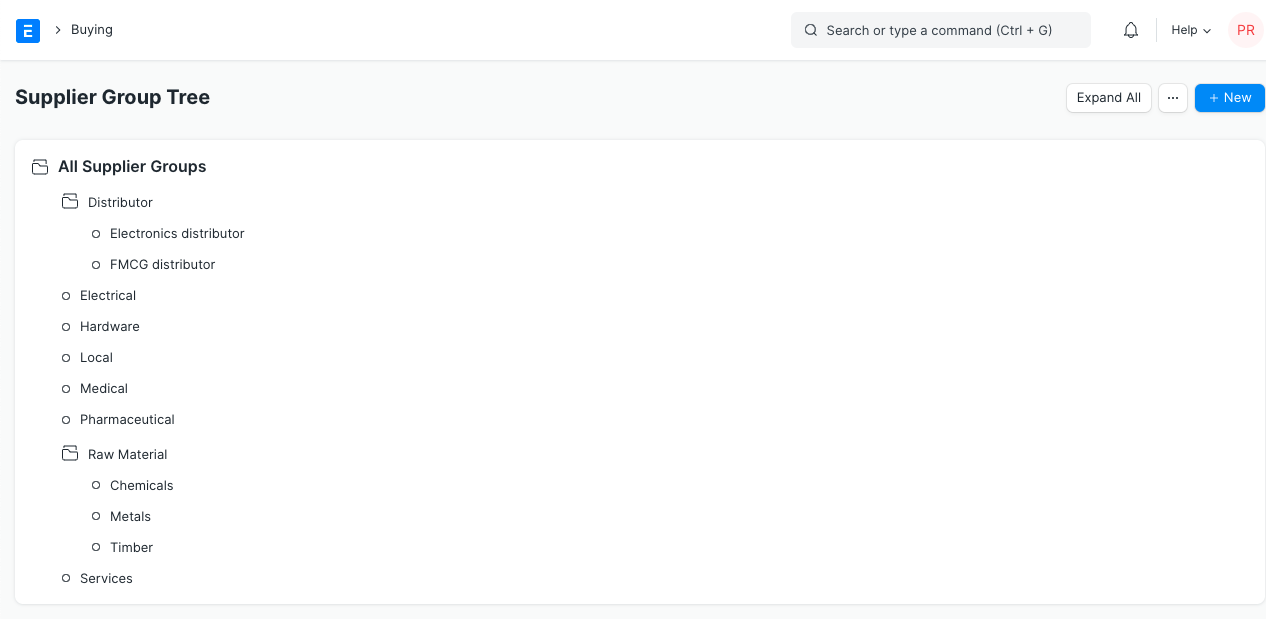Supplier Group
Supplier Group is an aggregation of suppliers that are similar in some way.
A supplier may be distinguished from a contractor or subcontractor, who commonly adds specialized input to deliverables. A supplier is also known as a vendor. There are different types of suppliers based on the goods and products they supply.
iVendNext allows you to create your own categories of suppliers. These categories are known as Supplier Groups. For example, if your suppliers are mainly pharmaceutical companies and FMCG distributors, you can create a new Supplier Groups for them and name the groups accordingly.
To access the Supplier list, navigate to: Home > Buying. Then under the Supplier section click on the SupplierGroup shortcut.
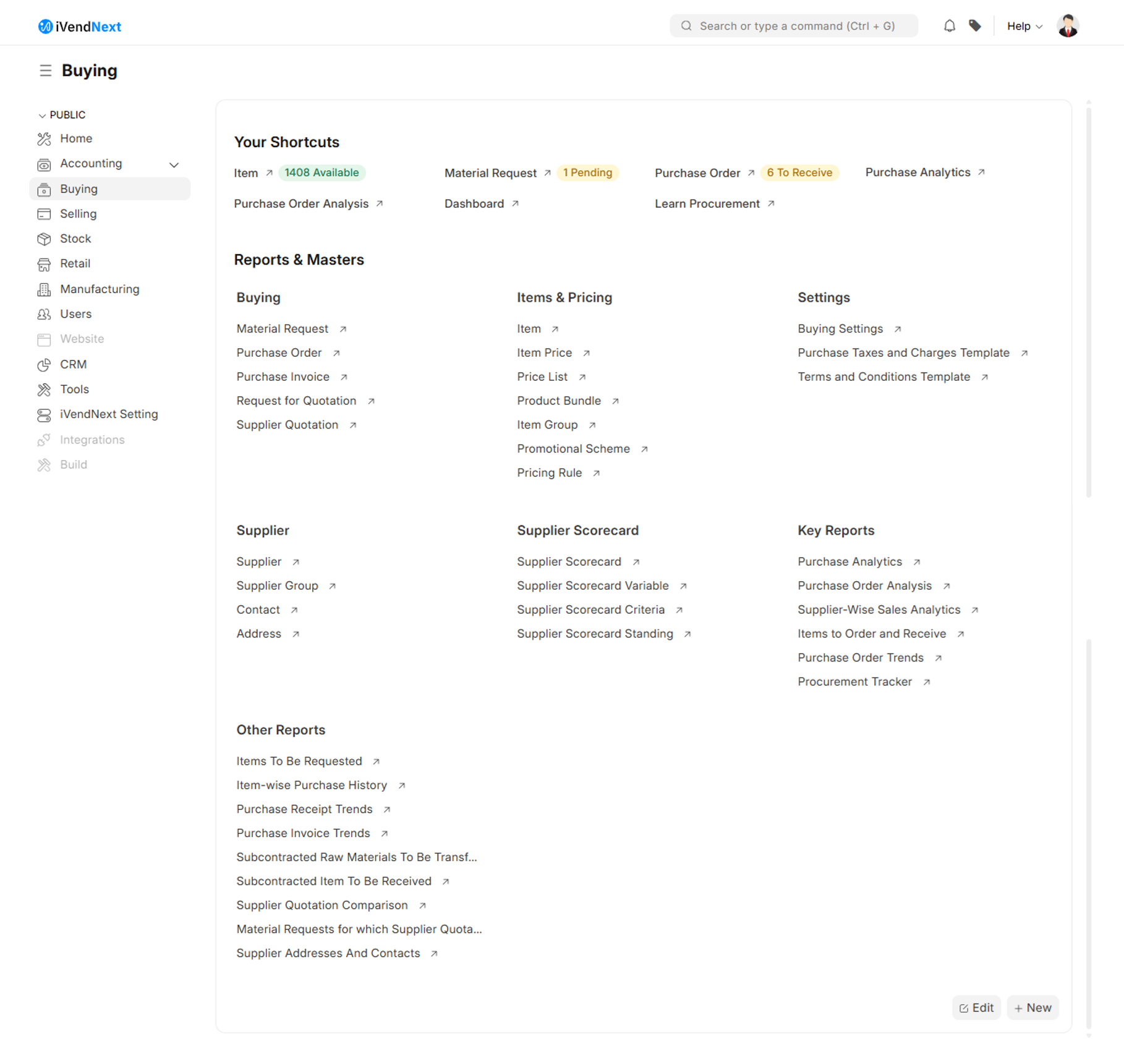
This should take you to the Supplier Group List View screen.
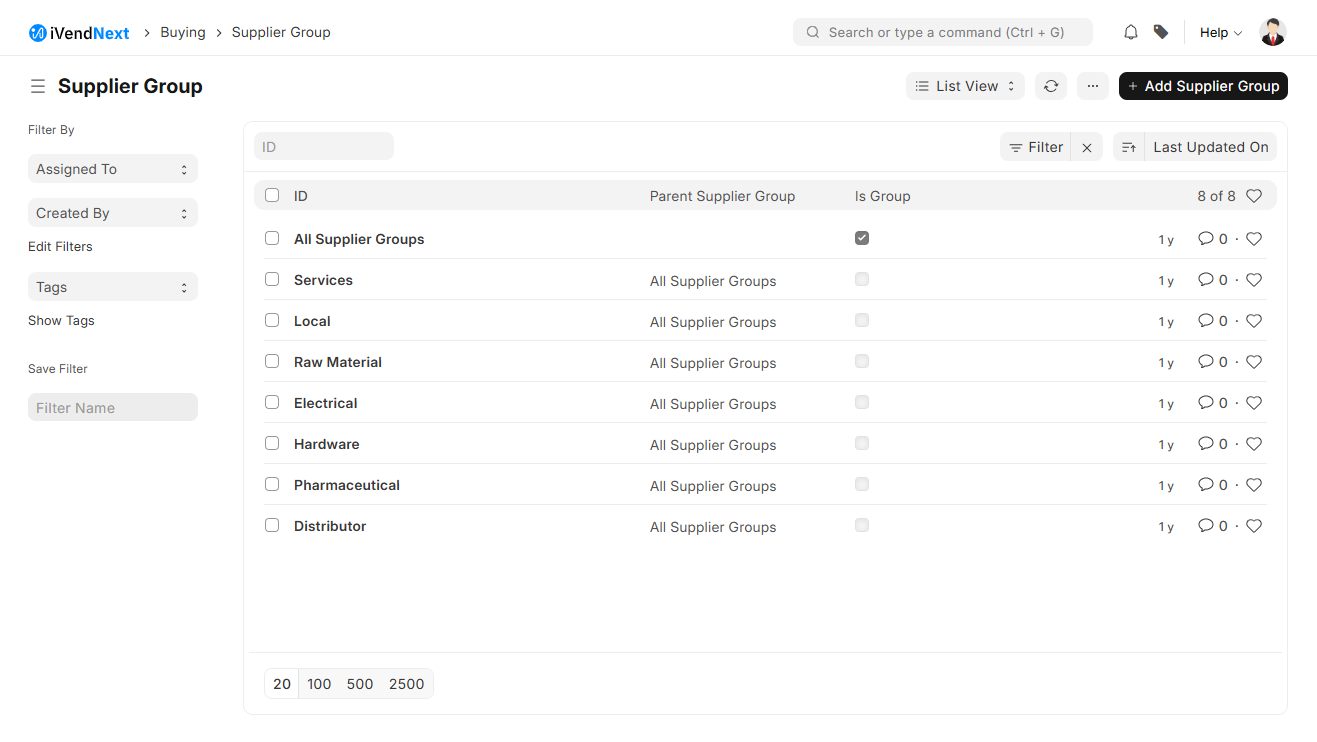
1. Prerequisites
Before creating and using a Supplier Group, it is advised that you create the following first:
2. How to create a Supplier Group
Go to the Supplier Group list, click on New.
Type a name for your new Supplier Category.
You can set a Parent Supplier Group for this Supplier Group.
Ticking the Is Group checkbox will make it a Parent Supplier Group.
You can also assign a default Payment Terms Template to the Supplier Group. Useful in a case where all your hardware suppliers take half payment on sales order and half post shipment.
Save.
You can classify your suppliers from a range of choices available in iVendNext. Choose from a set of given options like Distributor, Electrical, Hardware, Local, Pharmaceutical, Raw Material, Services etc. Classifying your supplier into different types facilitates accounting and payments.
3. Supplier Group Tree
You can also construct Supplier Group in the form of a tree hierarchy, similar to Chart of Accounts.
To view the Tree structure, click on Tree from the sidebar. To go back to the list view, simply select: Menu > View List.
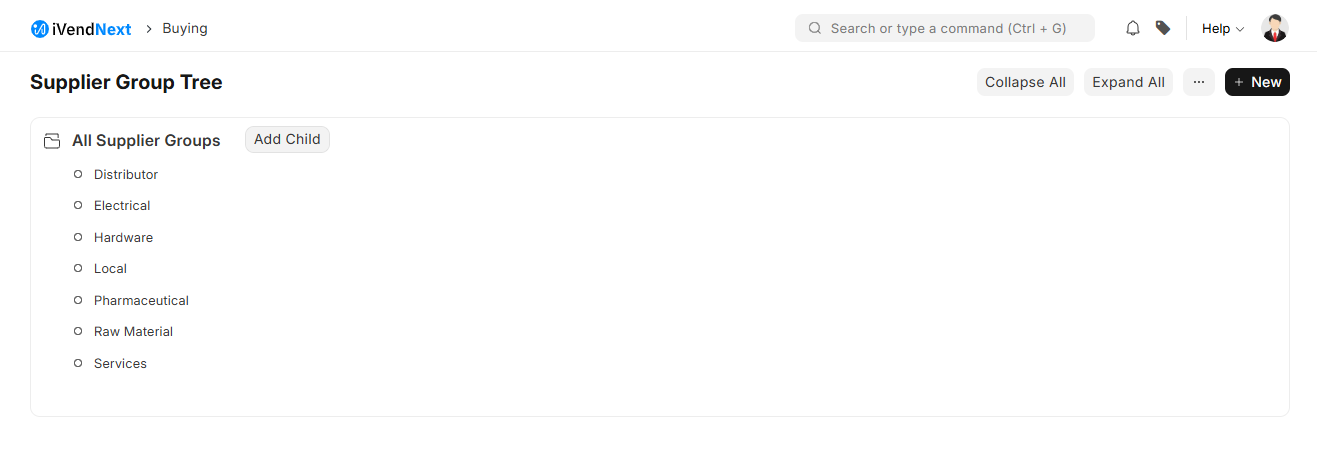
With the new User Permissions in place, you can now apply hierarchy based permissions. That is, if a User is permitted to view parent node of Supplier Group, he/she automatically qualifies to view the child nodes of that parent node.
For example, in the above image, let's say that user permission is applied for a User to view 'Distributor' document. Then the user also gets permitted to view its child nodes 'Book Distributor', 'Electronic Distributor', etc.