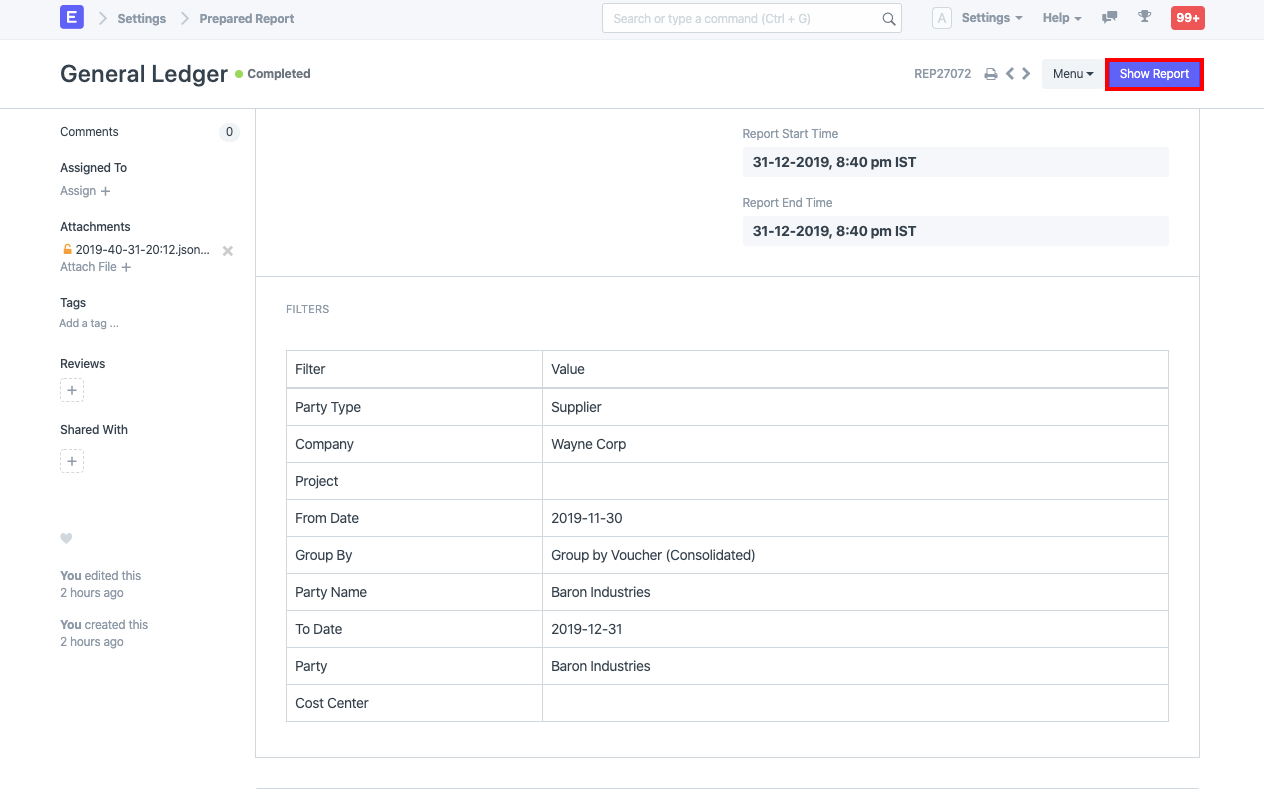Using Prepared Report
Many times when generating a report that deals with a large volume of data, say, a GL report for the entire year, you may end up getting the following error message: Request Timed Out. This occurs as there is a lot of data to be processed and presented on the report page, but not enough server resource hence resulting in a time out.
For better processing of such reports, iVendNext offers Prepared Reports (since v11). When a report is set as a Prepared Report, it is generated through a background job, and once ready, is available for users to view.
Steps to Set Up Prepared Reports
Go to Role Permission for Page and Report.
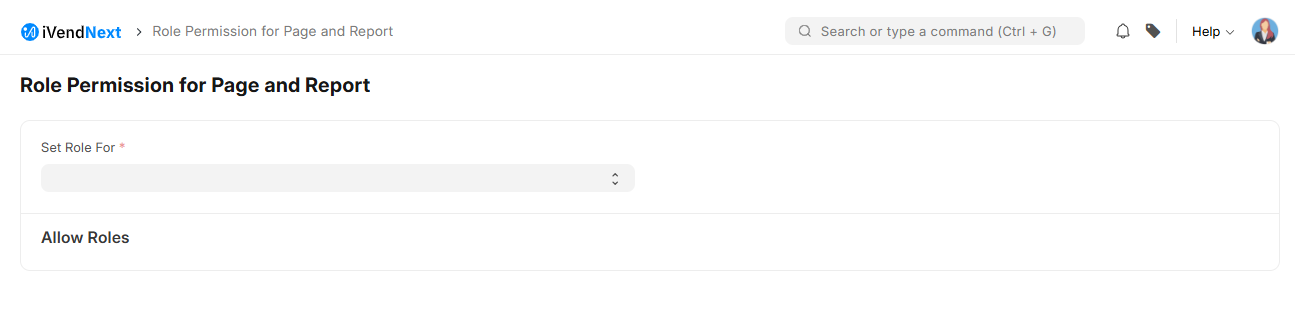
In the field 'Set Role For' select Report.
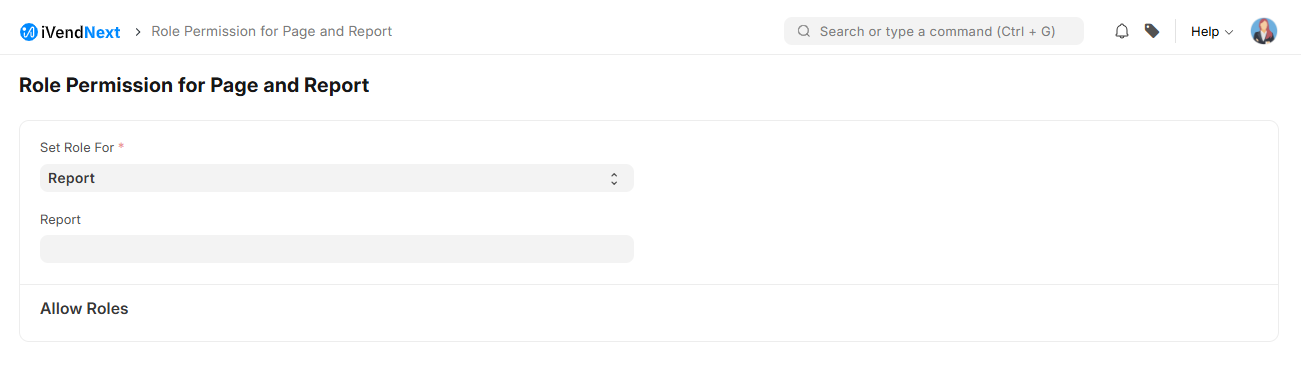
In the 'Report' field select the report for which you want to enable/disable prepared report.
Use the Disable Prepared Report checkbox to enable/disable the prepared report. If the option is checked, the prepared report option will be disabled for the selected report.
Click on Update.
How To Use A Prepared Report
Open said report (say General Ledger) and apply all filters needed.
If the prepared report option is enabled for that report, you will see a Generate Report button. Click on the same.
You will see a notification on the bottom-right of the screen saying "Report initiated. You can track its status here"
You can either wait on the said screen or click on here in the above message to open the page for the report. This will open a new page for the report: As you see, the report page has status as "Queued". Once the report is ready, you will see a Show Report button which you can click to view the report.
Since Prepared Report is also a doctype, to view the list of Prepared Reports, you can use the Role Permission Manager to grant access to the same.
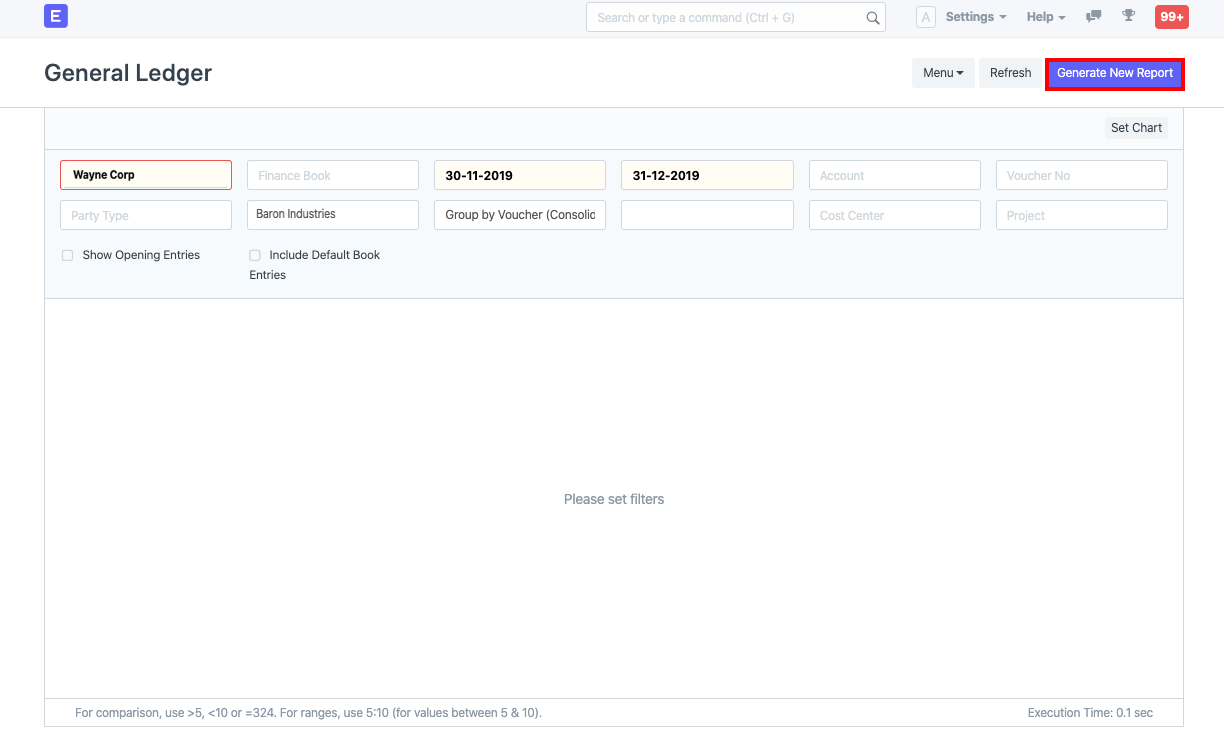
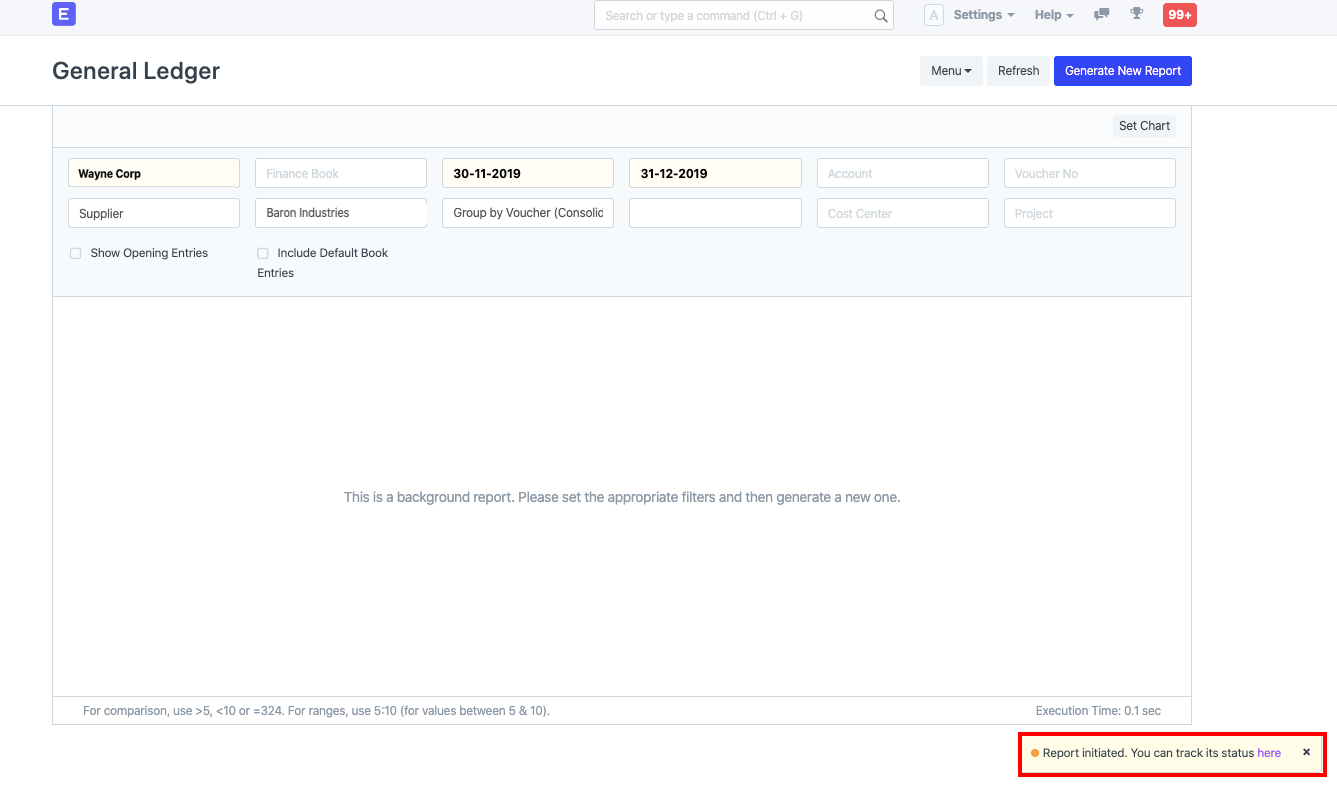
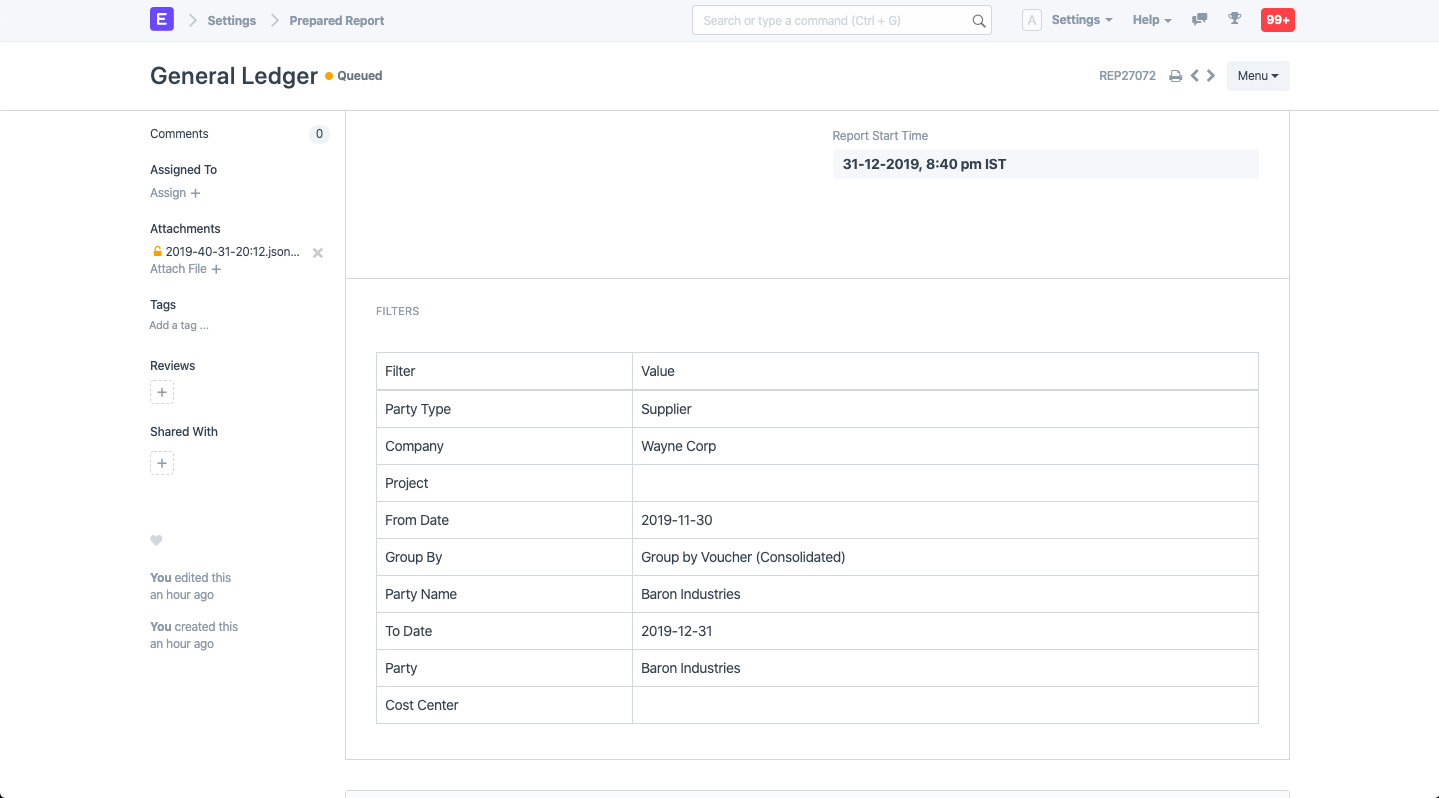 As you see, the report page has status as "Queued". Once the report is ready, you will see a Show Report button which you can click to view the report:
As you see, the report page has status as "Queued". Once the report is ready, you will see a Show Report button which you can click to view the report: