Surcharge
Introduction
Surcharge is the extra fee that the customer pays when purchasing an item. It is an additional charge that can either be added in a sales transaction or in a purchase transaction. Packing charges, Alteration or fitting charges, service charge for repairs, etc. are some examples of surcharges that can be applied on the sales transactions. Similarly, freight charges, handling charges, etc. could be applied on the Purchase transactions.
The Retail Price displayed on the POS screen generally includes the cost of the item and the profit margin but will not include the surcharge unless and until applied manually at the POS Terminal. In iVendNext you can levy a surcharge either at the Line Level or at the Transaction Level.
1. Prerequisites
Before creating and using Surcharges, it is advisable to create the following first:
2. Steps to create a New Surcharge
The steps to create a New Surcharge are explained below:
3. New Surcharge Screen Explained
The various fields of the New Surcharge screen are explained below:
Code
Specify the Surcharge Code. This is a text field and is mandatory. Basically Code is nothing but a description of the surcharge attached. For example Freight, Handling Charge, Gift Wrap, etc
Amount Type
This field allows you to specify the Surcharge Type. You can specify how the Surcharge is applied. Your options are - Flat Amount or Percentage. This is a drop down field.
Amount
Specify the Surcharge Amount. This is a text field and relies upon the value set in the Amount Type field above.
Percentage
Specify the Surcharge Percentage. This is a text field and relies upon the value set in the Amount Type field above.
Discountable
Check this box if you want the discount offered to hold good on the Surcharge applied.
Refundable
Check this box if you want to allow the Surcharge to be refunded.
Taxable
Check this box if you want to allow the Surcharge to be taxable.
Load on Item Cost
Check this box if you want the Surcharge to be added to the Item Cost. Doing so will increase the Item Cost by this surcharge amount. This will affect the COGS value of the item.
Description
Specify the Surcharge description.
Surcharge Account Detail
This section of the New Surcharge Accordion allows you to manage your Surcharge Account. For example you can specify the Revenue and Expense accounts that you want to utilize with this Surcharge Account.
Click on the Add Row button displayed below the Surcharge Accounts section to add a new blank row. Click on the Pencil symbol under the Gear icon to open the Editing Row screen.
On the Editing Row screen you need to specify the following:
Company
Specify the Company name. This field will auto populate with the company name. However, you do have the option to select a different company.
Revenue Account
Specify the Revenue Account you want to map with the Surcharge Account. You can either click on the Revenue Account field to select a Revenue Account from the drop down list or choose to create a new Revenue Account by clicking on the option Create a New (Revenue) Account. For example, if a customer opts to pay using a credit card, the retailer can add a surcharge to cover the processing fees levied by the Credit Card companies.
Expense Account
Specify the Expense Account you want to map with the Surcharge Account. You can either click on the Expense Account field to select an Expense Account from the drop down list or choose to create a new Expense Account by clicking on the option Create a New (Expense) Account.
Sales Tax Code
Specify the Sales Tax Code. You can either click on the Sales Tax Code field to select a Sales Tax Code from the drop down list or choose to create a new Sales Tax Code by clicking on the option Create a new Item Tax Template.
Purchase Tax Code
Specify the Purchase Tax Code. You can either click on the Purchase Tax Code field to select a Purchase Tax Code from the drop down list or choose to create a new Purchase Tax Code by clicking on the option Create a new Item Tax Template.
4. Adding Surcharge
In iVendNext you can levy a surcharge either at the Line Level or at the Transaction Level. In this section we will give you an overview of how a surcharge is applied to a transaction.
Navigate to: Home > Retail. Click on the iVendNext POS shortcut. This will open the iVendNext POS screen.
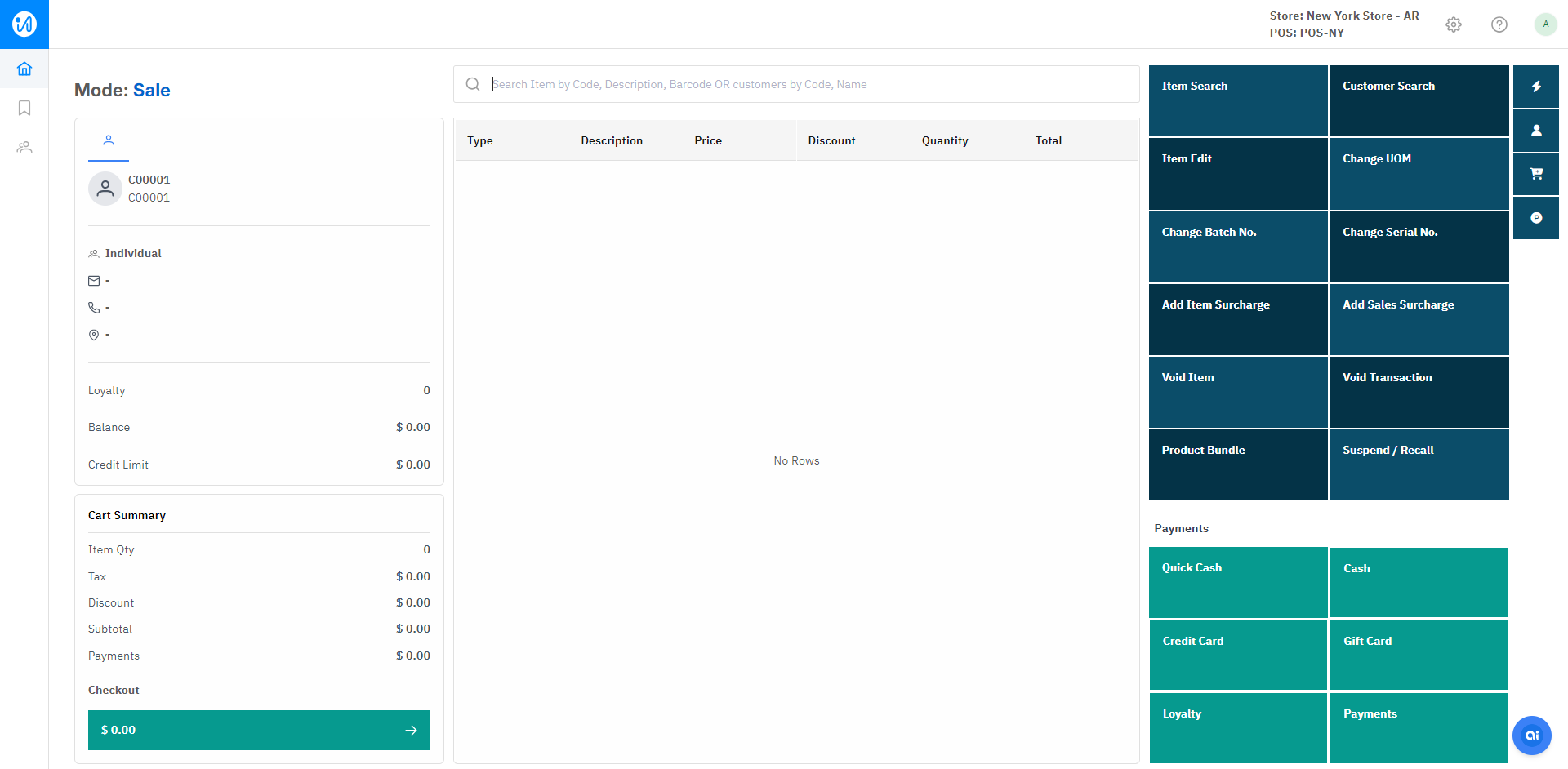
Perform an item search to add a few items on the transaction screen.
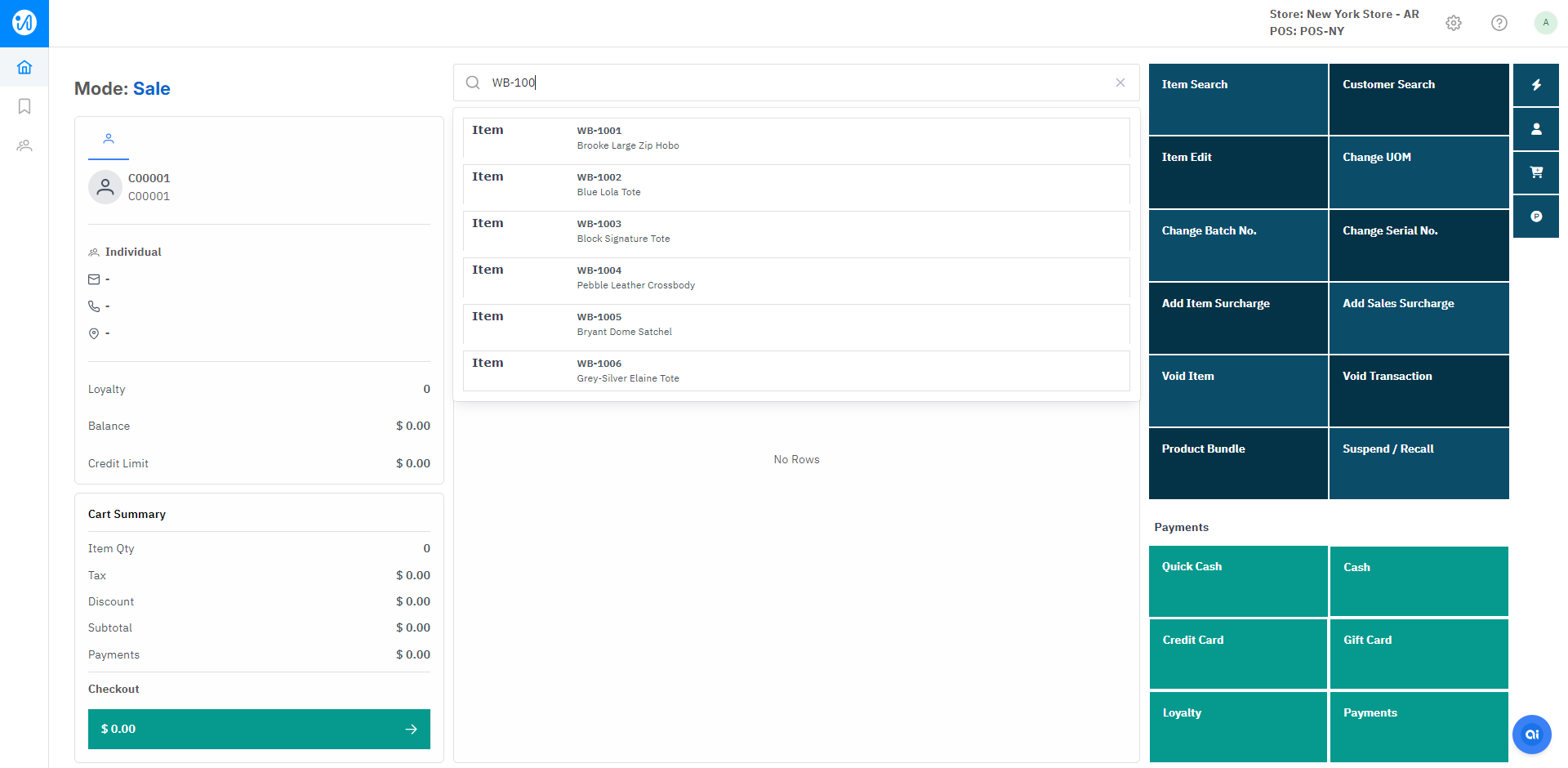
Add a Customer to record the sale you've made against a customer's name.
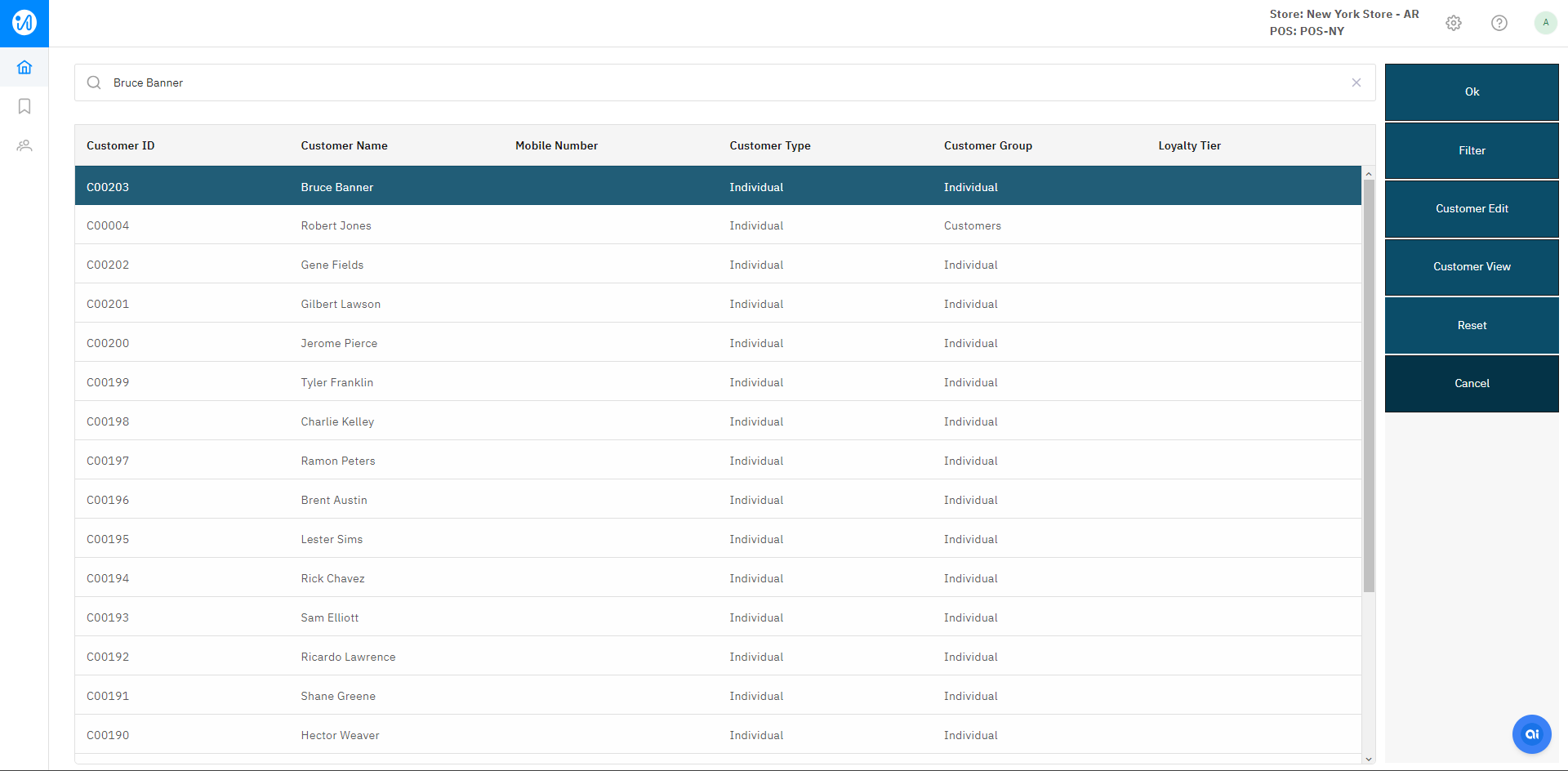
Now that you have selected the items and added the customer, let us levy a Surcharge.
The application allows you to levy a Surcharge at both the Line Level and the Transaction Level. Click the Add Item Surcharge button to levy a Surcharge at the Line Level. Click the Add Sales Surcharge button to levy a Surcharge at the Transaction Level.
You can specify the Surcharge details on the Enter Surcharge Details screen. This screen pops up when you click the Add Item Surcharge button OR the Add Item Surcharge button
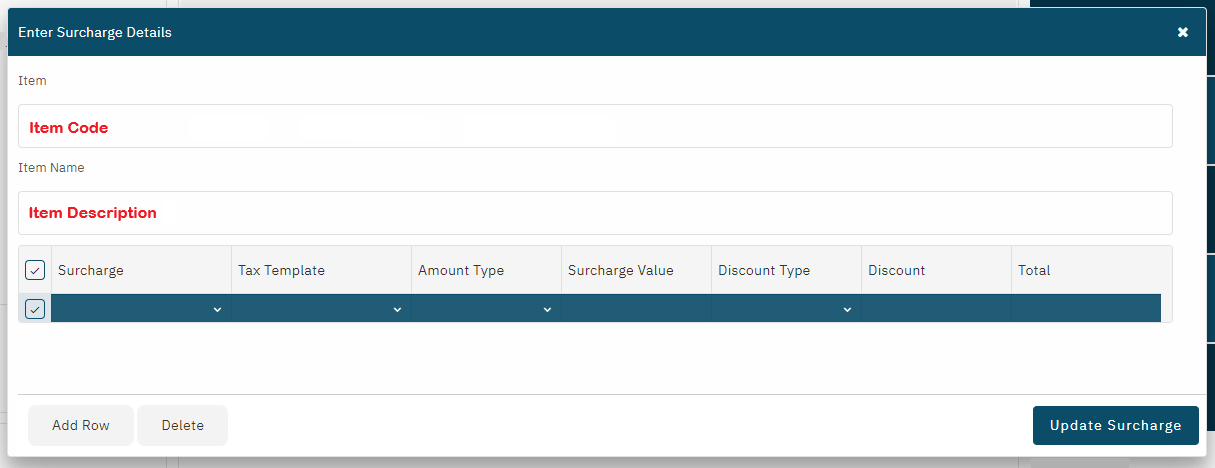
The Item Code and Item Description is prefetched based on the selection made on the POS Transaction screen.
Surcharge (Line Level)
On the Transaction Screen select the Discount & Refunds option. Then click on the Add Item Surcharge tile. Clicking on the Add Item Surcharge tile takes you to the Enter Surcharge Details screen.
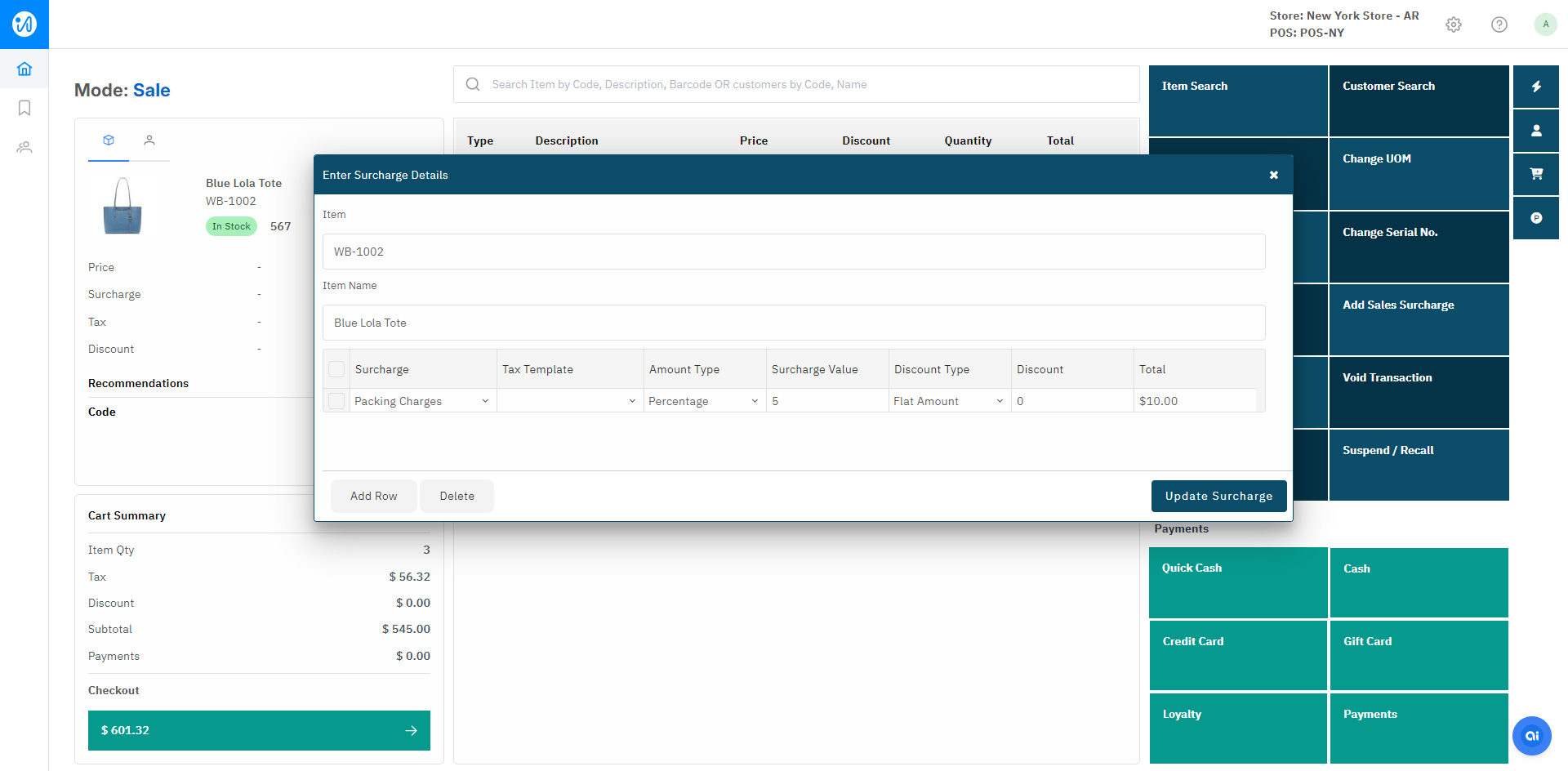
Specify the Surcharge Details and click on the Update Surcharge button.
Clicking on the Update Surcharge button will take you back to the POS Transaction Screen where you can see the surcharge applied in the Surcharge column.
Similarly a Surcharge can be levied on the entire transaction.
Surcharge (Transaction Level)
On the Transaction Screen select the Miscellaneous option. Then click on the Add Total Surcharge tile. Clicking on the Add Total Surcharge tile takes you to the Enter Surcharge Details screen.
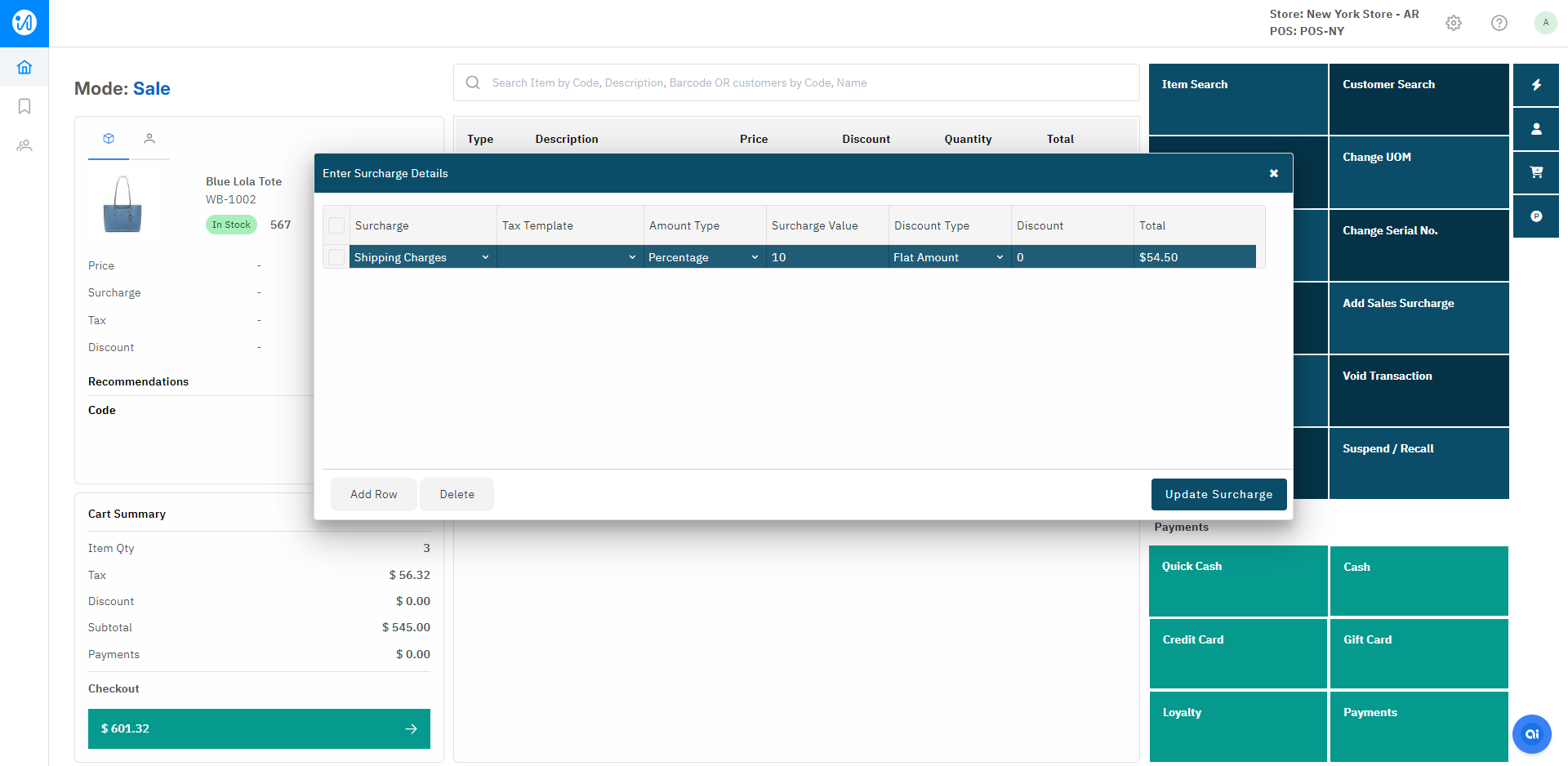
Clicking on the Update Surcharge button will take you back to the POS Transaction Screen where you can see the surcharge applied in the Surcharge column.
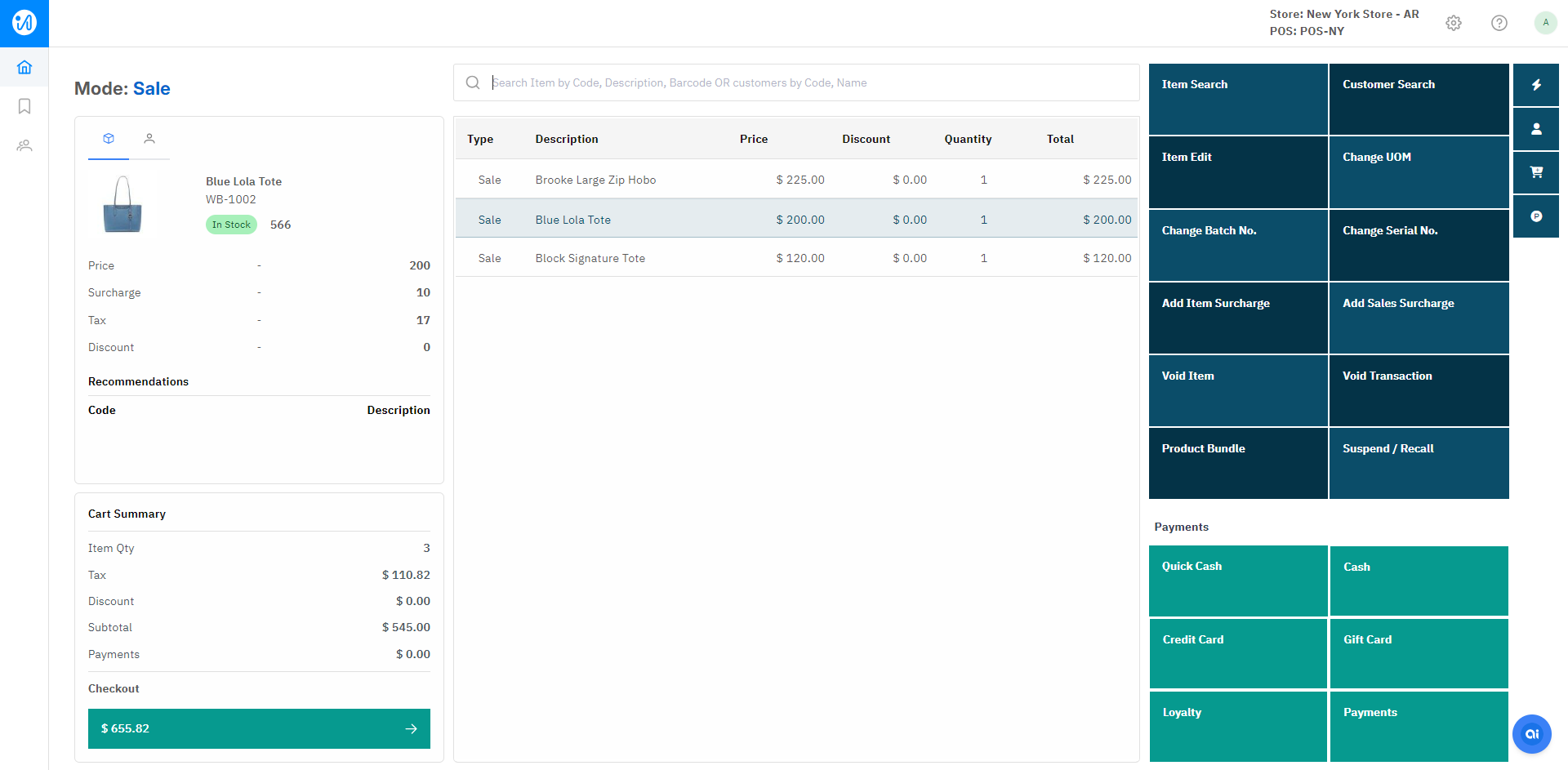
Click the green arrow to proceed to the payment screen, where you can choose your preferred payment method.
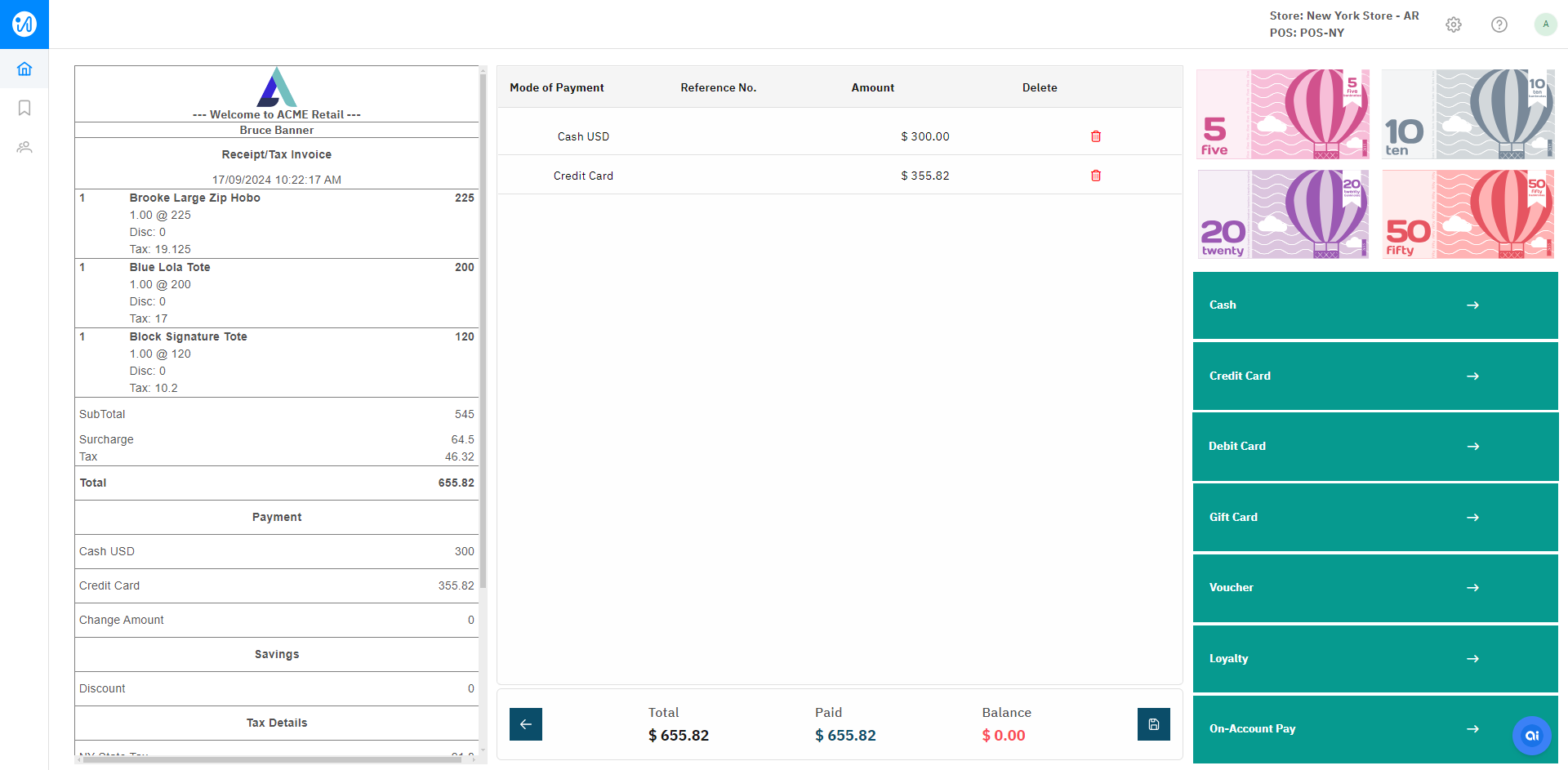
In this section we have briefly covered how a surcharge is applied to a transaction both at the Line Level and at the Transaction Level. For a detailed explanation, you can refer to the Knowledge Article on Surcharges.