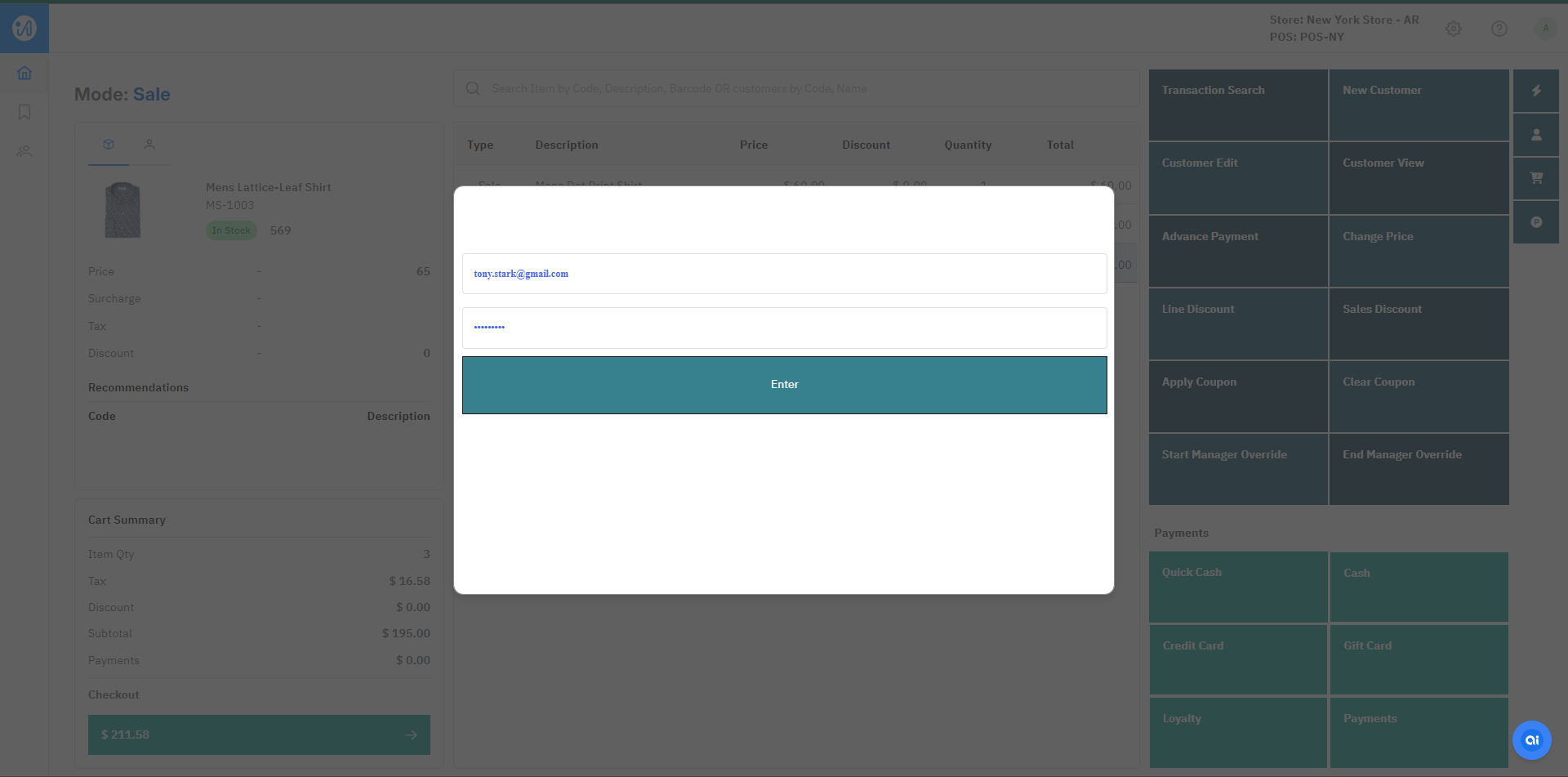Manager Override
Introduction
While carrying out normal day-to-day transactions at the POS terminal, there may arise a situation where a manager intervention is required to complete the transaction. Deciding on what particular actions require Manager interaction and authority is a business policy decision that the retailer must make. iVendNext offers Manager Override functionality to implement approval controls for POS actions requiring store manager intervention before completion.
Prerequisites
The user must be a POS User.
Role Based Permission Overview
Before we proceed further with some scenarios that require Manager Override, it is important to learn about the Role Based Permissions.
Role-based permission involves assigning permissions to users based on their role within the organization. Permissions are specified for a role and then that role is assigned to a user.
Let us try to understand this with an example. We have created two users - Pepper Pots and Tony Stark and have assigned them the role of a Cashier and Manager respectively.
The image below displays Pepper Pots’s user card which indicates that she has been assigned the role of a Cashier.
The image below displays Tony Stark’s user card which indicates that he has been assigned the role of a Manager.
There are a few roles that come predefined with the application. However, additional roles can be created to suit business requirements.
Retail Permission Overview
In the screenshots above we have seen that Pepper Pots and Tony Stark have been assigned the roles of a Cashier and a Manager respectively. iVendNext has a role-based permission system. It means that you set Retail Permissions on roles and then assign these roles to different individuals. Then these Roles determine the level of access that an individual has on the application. This means that Pepper Pots and Tony Stark will have different levels of access to the application.
To access the Retail Permissions, navigate to: Home > Retail. Then under the Settings section click on the Retail Permissions shortcut. This should take you to the Retail Permissions List View screen.
The screenshot above depicts 3 different roles - Cashier, Manager, and Supervisor. The individuals who are assigned these roles will have different levels of access to the application based on the permissions assigned to these roles.
The Retail Permission settings are spread across the following tabs:
Transaction Rights
Price and Discount Detail
Shift Settings
Miscellaneous
Transaction Rights
This section contains the retail permissions pertaining to POS transactions. Check or uncheck the box to enable or disable the permission. For example putting a tick against the Sale checkbox would mean that the individual who is assigned the role of a Manager will be able to perform POS transactions.
Price and Discount Detail
This section contains the retail permissions pertaining to Price and Discount. You can specify the Upper and the Lower Limit for Price Override and Discount Applied.
Shift Settings
This section contains the retail permissions related to Shift Settings. Check or uncheck the box to enable or disable the permission. For example putting a tick against the Count checkbox would mean that the individual who is assigned the role of a Manager will be able to perform a Shift Count.
Miscellaneous
This section contains the retail permissions pertaining to Tax, Cash Drawer, Transaction Receipt, X Tape Report, and Credit Limit Override.
Start Manager Override
To manually start Manager Override, navigate to the Miscellaneous option and click on the Start Manager Override button.
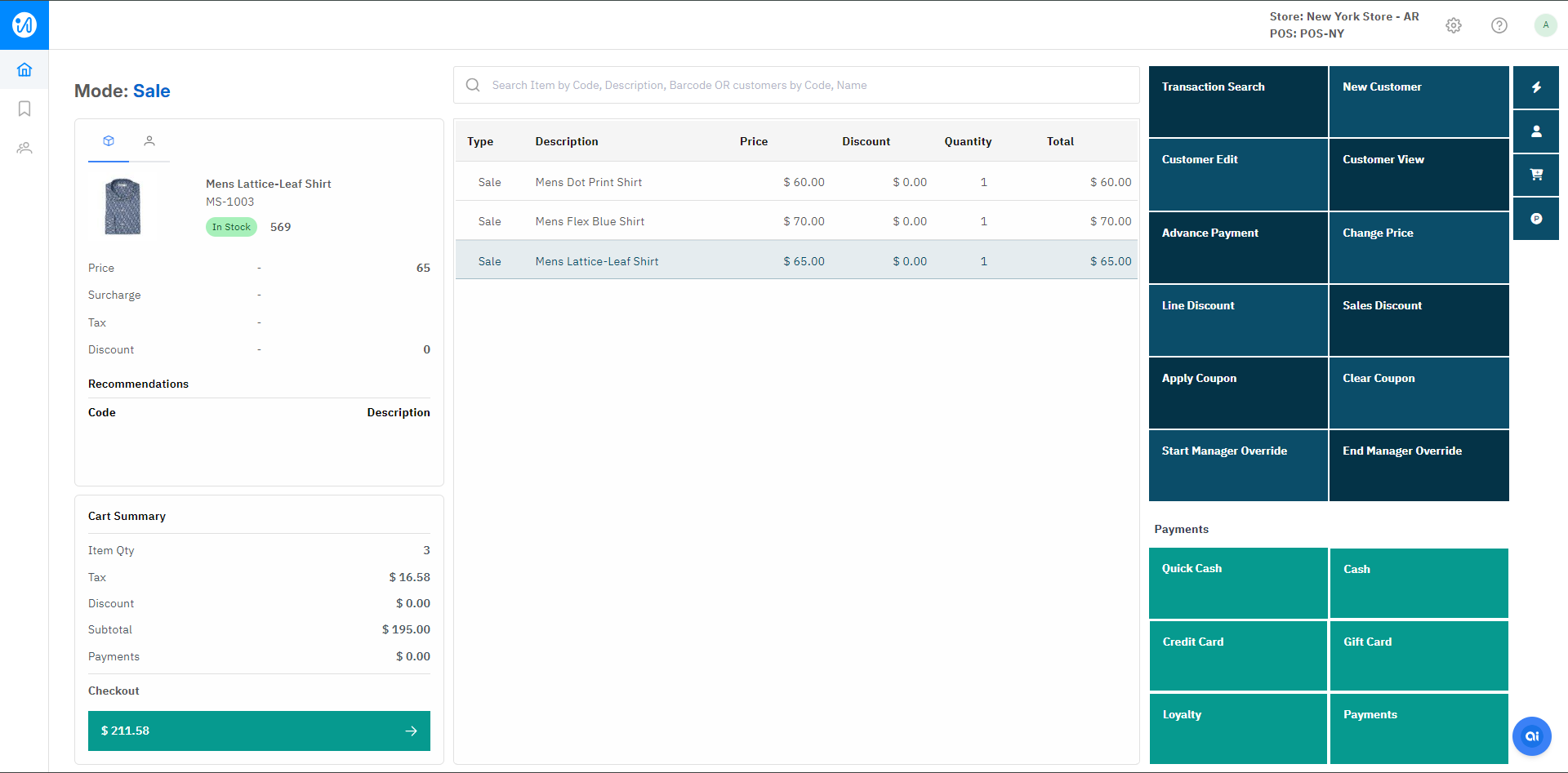
Entered the Manager’s credentials to activate the Override feature.
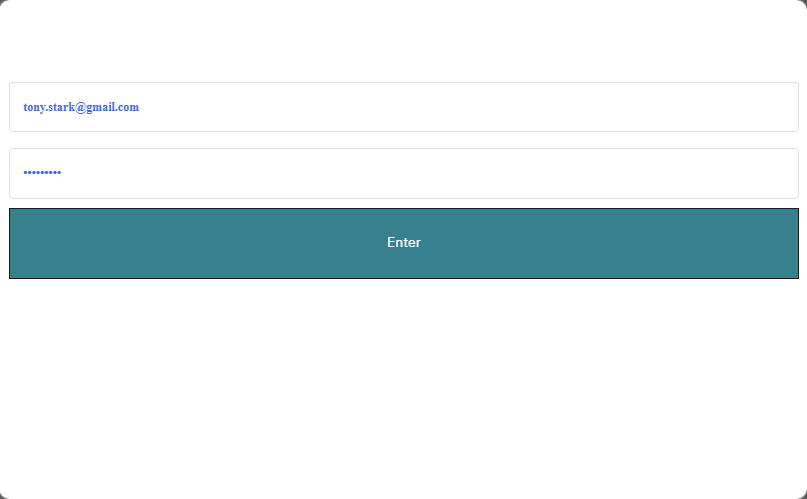
The application displays a small banner in the right hand bottom corner of the screen indicating that you are running the application in Manager Override mode.
End Manager Override
Manager Override automatically ends in the following situations:
When a Sale is Suspended
When a Sale is Void
When a Sale is Completed
The application allows you to manually end Manager Override. To manually end Manager Override, navigate to the Miscellaneous option and click on the End Manager Override button.
Manager Override Log
A Manager Override Log is created for each activity where the Manager Override functionality was used. You can navigate to: Home > Retail. Then under the Reports section click on the Manager Override Log shortcut. This will take you to the Manager Override Log List View screen.
Manager Override Examples
We will perform a simple POS transaction to illustrate the Manager Override functionality.
Earlier in the article we mentioned the 2 users - Pepper Pots and Tony Stark who were assigned the role of a Cashier and a Manager respectively. Now Pepper Pots being assigned a Cashier’s role was not permitted to delete a Suspended Transaction.
When she attempted to delete a Suspended transaction she was presented with an error message stating that she didn’t have the permissions to do so.
Now Pepper Pots approached her Manager requesting him to help her delete the Suspended Transaction that was recorded in error. This is where the Manager Override feature comes in handy.
Tony Stark navigated to the Miscellaneous option and clicked on the Start Manager Override button.
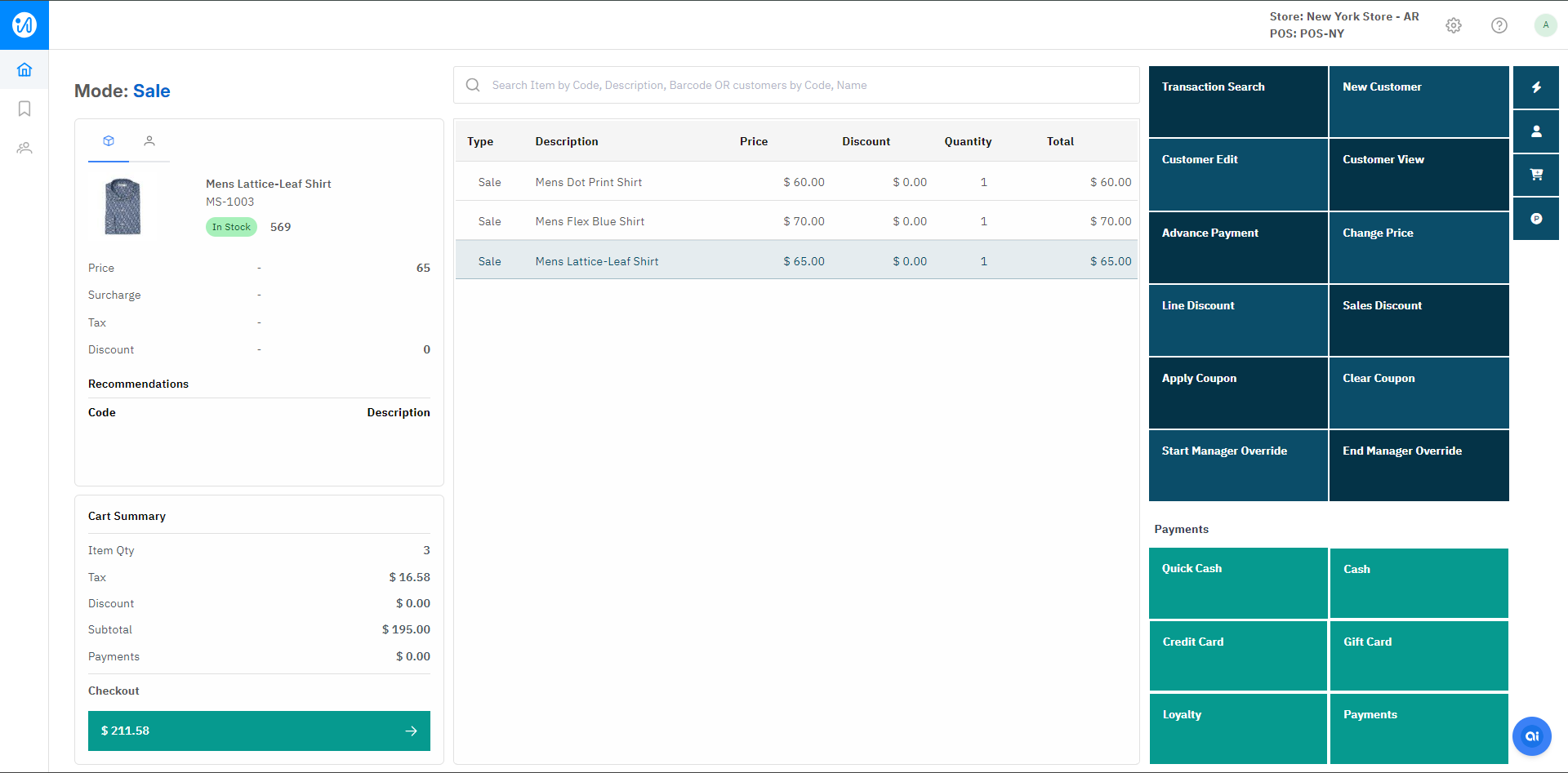
He then entered his credentials to activate the Override feature.
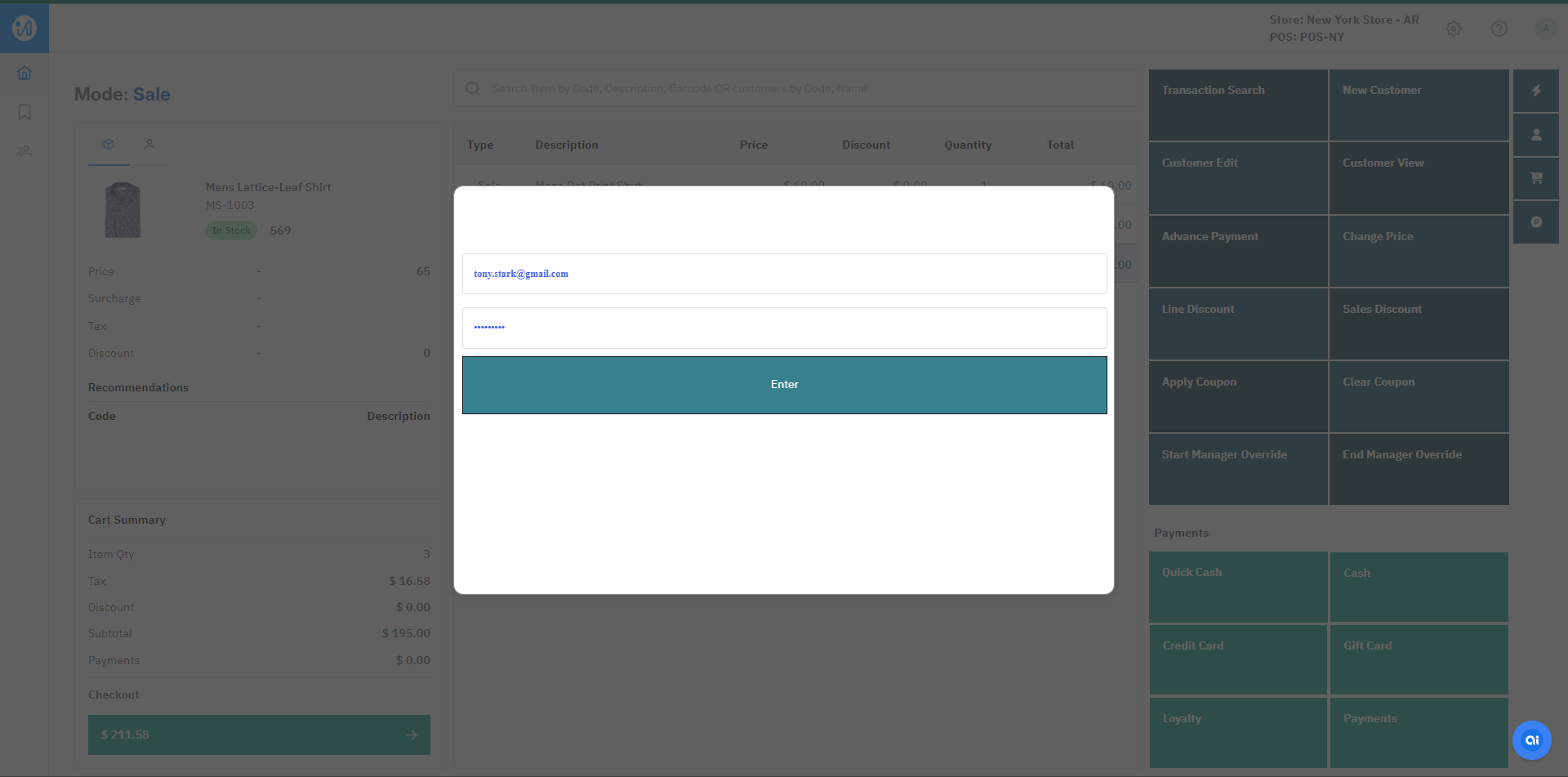
After activating the Manage Override feature, he returned to the Suspended Transaction Screen
The application displays a small banner in the right hand bottom corner of the screen indicating that you are running the application in Manager Override mode.
Tony Stark then clicked on the Delete button and was able to delete the Suspended transaction.
Tony Stark being assigned the Manager’s Role had the permissions to do so.
We took a simple example of a Suspended transaction to demonstrate the Manager Override feature. However, this holds good for all the other permissions listed under Retail Permissions.