Stock Entry
Introduction
A Stock Entry lets you record Item movement between Warehouses.
To access the Stock Entry list, navigate to: Home > Stock > Stock Transactions > Stock Entry
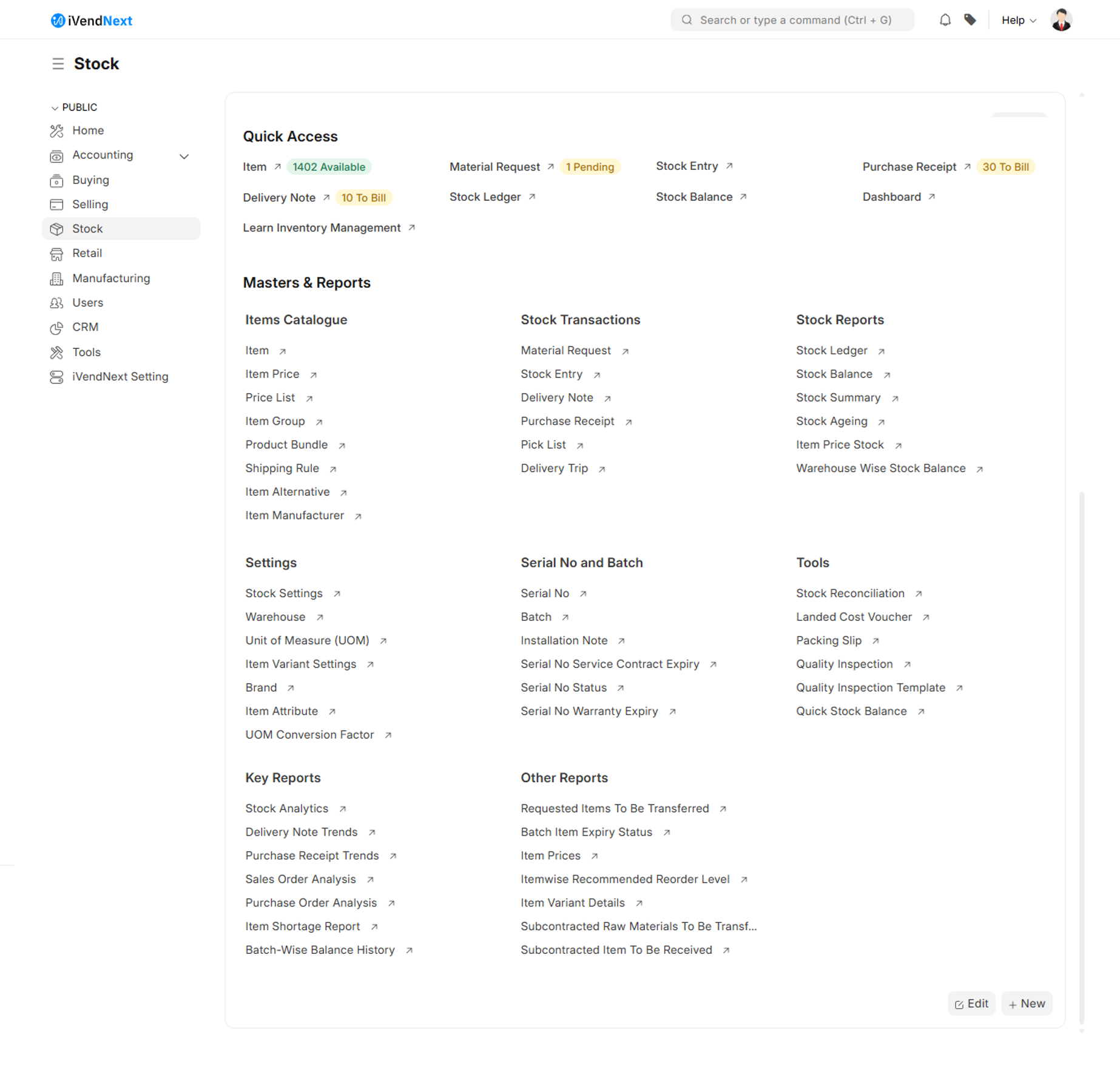
Purpose
Stock Entries can be made for the following purposes:
Material Issue:
If the material is being issued to someone in or outside the company (Outgoing Material). The Items will be deducted from the Warehouse set under Source Warehouse.
Material Receipt:
If the material is being received (Incoming Material). The Items will be added to the Warehouse set under Target Warehouse.
Material Transfer:
If the material is being moved from one internal Warehouse to another.
Material Transfer for Manufacturing:
If raw materials are being transferred for manufacturing. The transfer can happen against a Work Order or a Job Card. To know more, visit the Bill Of Materials page.
Material Consumption for Manufacture:
There can be multiple consumption stock entries against a manufacturing Work Order. Refer this link for more details
Manufacture:
If the Material is being received from a Manufacturing/Production Operation.
Repack:
If the Original item/items are being repacked into new item/items.
Send to Subcontractor:
If the Material is being issued for a subcontract activity. This entry is made from a Purchase Order. To know more, visit the subcontracting page.
To know more in detail about the stock entry purpose, visit this page.
Prerequisites
Before creating and using a Stock Entry, it is advised that you create the following first:
Steps to create a Stock Entry
Stock Entries for Manufacturing purposes are usually created from a Work Order. To create a Stock Entry manually for other purposes, follow these steps:
Navigate to: Home > Stock. Then under Stock Transactions click on the Stock Entry shortcut. This will open the Stock Entry List View screen.
Click on the Add Stock Entry button. This will open the New Stock Entry screen.
Select the Stock Entry Type from the drop down list.
If you set the Default Source or Target Warehouses, they'll be automatically filled for the rows in the Items table. Source/Target Warehouses will be available as per the Stock Entry Purpose you selected.
Use the Item Template to select the Items and specify the quantity.
The basic rate will be fetched and the amount will be calculated automatically.
Click the Save button to save the changes and exit the screen.
Usually, "Source Warehouse" and "Target Warehouse" both are set for recording a movement.
New Stock Entry Screen Explained
The New Stock Entry screen is split into the following sections. Each section contains information specific to the section it corresponds to.
The Details Section
The Accounting Dimensions Section
The Other Infor Section
The Additional Costs Section
The Details Section
This section of the New Stock Entry screen includes basic information about the Stock Entry. For example, Stock Entry Type, Stock Entry Posting Date and Time, etc.
Series
Select the stock entry document number series from the drop down list.
Stock Entry Type
Select the stock entry type from the drop down list. Depending upon the stock entry type selected some additional fields may appear and some existing fields may disappear from the New Stock Entry master screen. You can also create a Stock Entry Type where only the name will be different, for example 'Scrap Entry'. The purpose will be Material Transfer but the name will be different. This is useful if you want certain Users to have access only to specific actions related to stock.
Add to Transit
Check this box if you want to mark the items as in transit items. This field is visible only when Material Transfer is selected as the Stock Entry Type. If you want to transfer materials from one warehouse to another and you want to make two entries for that then use the "Add to Transit" feature. To use the "Add to Transit" feature, make a stock entry with type as "Material Transfer" and enable the "Add to Transit" checkbox. Next you need to select the source warehouse from where you want to issue the material and then select the warehouse of type "Transit" in the target warehouse. To make a transit warehouse you can goto the Warehouse master and select the warehouse type as "Transit". After that add items in the stock entry which needs to be transferred and submit it.
Work Order
Specify the Work Order in this field. This field is visible only when Manufacture is selected as the Stock Entry Type.
Posting Date
Select the stock entry posting date from the calendar popup screen. By default this field is non-editable. However, if you put a tick against the "Edit Posting Date and Time" checkbox, this field becomes editable.
Posting Time
Select the stock entry posting time from the time popup screen. By default this field is non-editable. However, if you put a tick against the "Edit Posting Date and Time" checkbox, this field becomes editable.
Edit Posting Date and Time
Check this box if you want to make the Posting Date and Posting Time fields editable.
Inspection Required
Check this box if a Quality Inspection needs to be performed on the Items before submitting the Stock Entry. See: Quality Inspection
Apply Putaway Rule
Check this box if you want to apply the putaway rule. Putaway is a rule-based system of moving items from a received shipment to the right places in warehouses based on their storage condition requirements. This helps easy access to items and organized inventory.
From BOM
Check this box if this is a Manufacturing entry, the associated BOM for the Item being manufactured will be shown.
Use Multi-Level BOM
Check this box if you want to Including items for sub assemblies. This field is visible only when the "From BOM" checkbox is ticked.
BOM No
Specify the BOM number. This field is visible only when the "From BOM" checkbox is ticked.
Finished Good Quantity
Specify the quantity of the finished goods. This field is visible only when the "From BOM" checkbox is ticked.
Get Items
Click this button to fetch the BOM Info for the BOM number specified. This field is visible only when the "From BOM" checkbox is ticked.
% Process Loss
Process Loss has no impact on the stock, this will reduce the number of Items.
For example, you planned to manufacture 100 Items but after the manufacturing process, the quantity that has been produced is 80. To produce these 80 Items, you have consumed all the raw material quantity. So the 20 quantities that have been less produced are marked by the system as Process Loss Qty. The process loss cost of 20 quantities has been added to the 80 quantities of the Item. Specify the process loss in percentage. The loss incurred in manufacturing the item. This field is visible only when Manufacture is selected as the Stock Entry Type.
Process Loss Qty
Process Loss has no impact on the stock, this will reduce the number of Items. For example, you planned to manufacture 100 Items but after the manufacturing process, the quantity that has been produced is 80. To produce these 80 Items, you have consumed all the raw material quantity. So the 20 quantities that have been less produced are marked by the system as Process Loss Qty. The process loss cost of 20 quantities has been added to the 80 quantities of the Item. Specify the process loss in number. The manufactured items which become unusable or are damaged or may have some noticeable manufacturing defect. This field is visible only when Manufacture is selected as the Stock Entry Type.
Default Source Warehouse
Select the Default Source Warehouse from the drop down list or choose to create a new Source Warehouse by clicking on the create a new Warehouse option. This field is optional. You need to specify the Source Warehouse name only when you select "Material Transfer" as the Stock Entry Type. This will set the 'Source Warehouse' in each row of the items table.
Default Target Warehouse
Select the Default Target Warehouse from the drop down list or choose to create a new Target Warehouse by clicking on the create a new Warehouse option. This field is optional. You need to specify the Target Warehouse name only when you select "Material Transfer" as the Stock Entry Type. This will set the 'Target Warehouse' in each row of the items table.
Scan Barcode
The value in this field is populated with the item barcode, when you scan the item using a barcode scanner.
Barcode
Displays the item barcode.
Source Warehouse
If you have set the Default Source Warehouse, the information will be automatically filled for the rows in the Items table. Source/Target Warehouses will be available as per the Stock Entry Purpose you selected.
Target Warehouse
If you have set the Default Target Warehouse, the information will be automatically filled for the rows in the Items table. Source/Target Warehouses will be available as per the Stock Entry Purpose you selected.
Item Code
The item code is displayed when you select an item from the drop down list.
Is Finished Item
Check this box if the item manufactured is a finished item.
Is Scrap Item
Check this box if the item manufactured is a scrap item. Scrap items are the by-product and can be treated as products. The scrap items will have the valuation rate and they will be added to the scrap warehouse. Users can set the valuation rate for the scrap item manually in the Basic Rate field.
Allow Zero Valuation Rate
Check this box if you want to allow submitting the Purchase Receipt even if the Valuation Rate of the Item is 0. This can be a sample item or due to a mutual understanding with your Supplier.
The Other Info Section
This section of the New Stock Entry screen includes information related to print settings. For example, Print Headings, Letterhead details, etc.
Purchase Receipt headings can also be changed when printing the document. You can do this by selecting a Print Heading. To create new Print Headings go to: Home > Settings > Printing > Print Heading. Know more here.
Select the Letterhead format from the drop down list or choose to create a new Letterhead format by clicking on the create a new Letterhead option. You can print your Purchase Receipt on your company's letterhead. See: Letterhead
Is Opening
Select the Is Opening value from the drop down list. Select Yes if this entry is the opening stock entry for the Items.
Remarks
Specify the remarks if any for the stock entry item.
Percentage Transferred
Specify the percentage of Items transferred depending on Stock Entry purpose.
Total Amount
Specify the total amount of Items transferred.
The Additional Cost Section
This section of the New Stock Entry screen includes information about the additional cost incurred in manufacturing the item. This section is visible only when Manufacture is selected as the Stock Entry Type. For example, Expense Account details, etc.
If the stock entry is an incoming entry i.e any item is received at a target warehouse, you can add related additional costs (like Shipping Charges, Customs Duty, Operating Costs, etc) associated with the process. The additional costs will be considered to calculate the Valuation Rate of the items.
To add additional costs:
Select the Expense Account to which the expense from this Stock Entry will be recorded.
Enter the description and amount of the cost in the Additional Costs table.
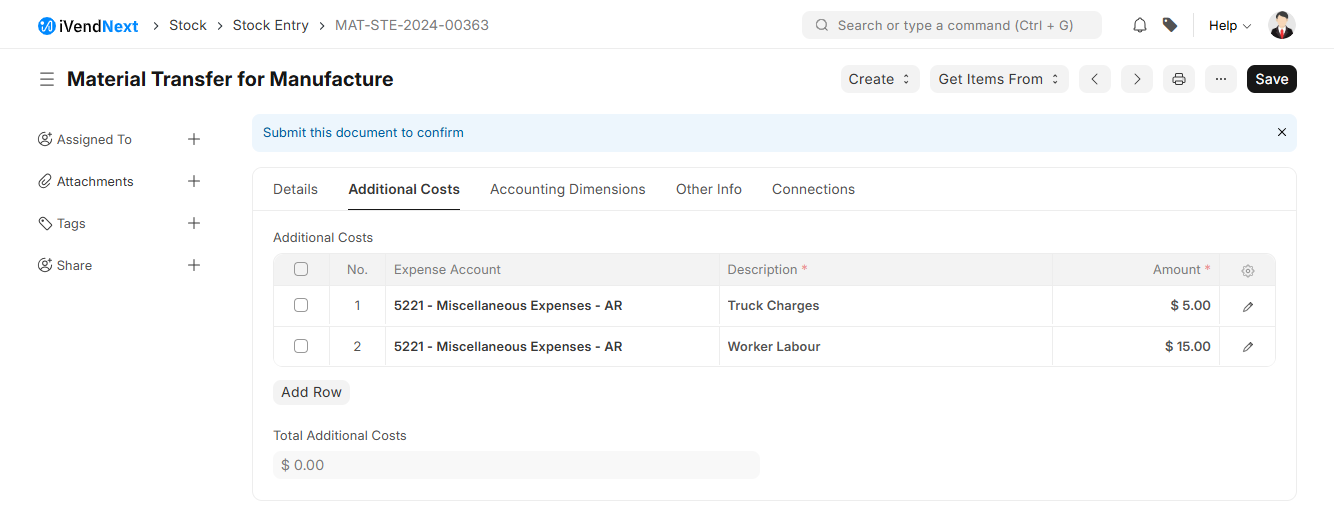
The added Additional Costs will be distributed among the receiving items (where the Target Warehouse mentioned) proportionately based on the Basic Amount of the items. And the distributed additional cost will be added to the basic rate of the item, to calculate Valuation Rate.
Amount and Exchange Rate is shown as follows when you expand the Items table.
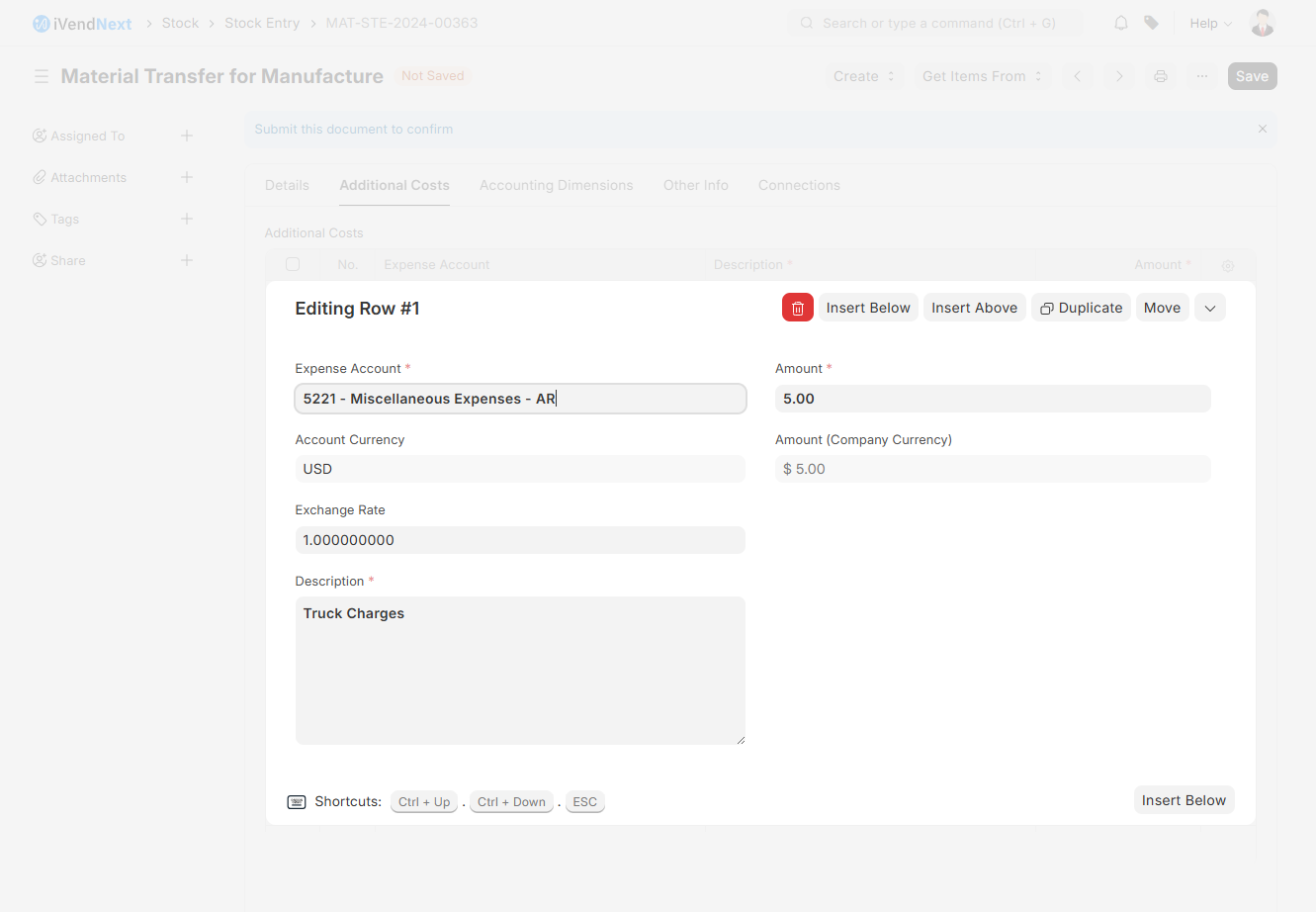
If the perpetual inventory system is enabled, additional costs will be booked in the Expense Account mentioned in the Additional Costs table.
The Accounting Dimensions Section
This section of the New Stock Entry screen includes information about the additional cost incurred in manufacturing the item. This section is visible only when Manufacture is selected as the Stock Entry Type. For example, Expense Account details, etc.
You can tag different transactions based on different dimensions. By default, Projects can be considered as a dimension as it is a common practice to track costs of different projects. To know more about Accounting Dimensions, visit this page.
After submitting a Stock Entry, you can go to the stock ledger or the accounting ledger from the dashboard.